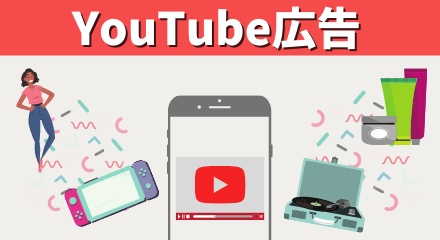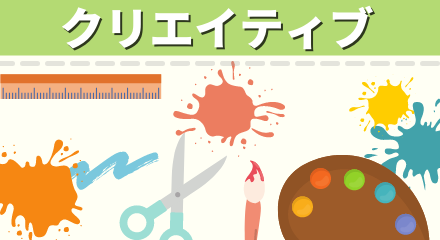みなさまは、動画編集をされたことがありますでしょうか?
経験者はもちろん、未経験者でも、いちどはTiktokなどに、楽しい動画をアップしてみたいなあ、と思われたことは、あるのではないでしょうか。
動画編集のアプリには、様々なものがあります。
最近ではスマホで簡単に動画編集出来るアプリも出てきました。
なかでも手軽に始められる、無料のアプリのなかに、CapCutがあります。  初心者でも、クリエイティブな動画を作成できるので、ぜひ触ってみましょう。
初心者でも、クリエイティブな動画を作成できるので、ぜひ触ってみましょう。
Tiktokへの投稿も意外と簡単にできますよ。
本記事は以下のように考えている方のお役に立てる記事です。
- スマホで手軽に動画編集できるには?
- TikTokなどのSNSに動画を投稿してみたい
- カットやテロップ、BGMの入れた動画を作り方を知りたい
上記のように考えている広告主様が多いようです。
本記事では、CapCutの基本的な操作方法を解説していきます。
本記事は3分で読める内容で、スマホで簡単に動画編集できるようになりますよ。ぜひ最後までお読みください。
- Capcutの使用方法
- Capcutをスマホで編集する
- Capcutの初期設定
- 【1】Caocutアプリに動画を取り込んで編集する
- 【2】Capcutで不要な部分を消して編集する
- 【3】Capcutでトランジションを動画に使用する
- 【4】Capcutでズーム・縮小で動画にお好みの背景をつける
- 【5】Capcutで動画に音楽(GBM、効果音、アフレコ)をいれる
- 【6】Capcutで動画の音量を変更して編集する
- 【7】Capcutでテキストを挿入して編集する
- 【8】Capcutで動画にスタンプをつける
- 【9】Capcutで色合いを変えて編集する
- 【10】Capcutで再生速度の変更をする
- 【11】Capcutで手ブレ補正
- 【12】Capcutで吹き替え・アフレコを入れるて編集
- 【13】Capcutで別の動画や画像を追加して編集する
- 【14】Capcutでワイプ(ピクチャーinピクチャー)を入れる編集
- Capcutで編集した動画の保存をする
- CapCutについて
Capcutの使用方法
Capcutをスマホで編集する

CapCutをダウンロードする方法
まずCapCutをダウンロードします。AndroidはPlayストア、iPhoneはApp Storeから、ダウンロードできます。 AndroidはPlayストアでのダウンロードはこちら iPhoneはApp Storeでのダウンロードはこちら
Capcutを使うと、Tiktokへの投稿動画などの編集が簡単にできます。スマホでの使用方法を解説していきます。
Capcutの初期設定

動画編集が出来るように、簡単な初期設定をします。
・CapCutアプリを起動
・サービス規約とプライバシーポリシーの表示が出たら「同意する」をタップ
初期設定が完了したら、編集画面が表示されます。
それでは、実際に編集していきましょう。
【1】Caocutアプリに動画を取り込んで編集する

まずご紹介するのは、Capcutアプリに動画を取り込む方法です。
Capcutアプリに動画を取り込む
①アプリ画面の「新しいプロジェクト」をタップします。
・写真へのアクセス権が求められたら(初回)「OK」をタップ
②編集する動画を選択し、画面右下の「追加」をタップします。(写真の追加も可能)
・「クリップ」をタップしてその他の機能を確認
以上です。意外と簡単ですね。
【2】Capcutで不要な部分を消して編集する

動画の使いたくない部分をカットします。「カット」は各シーンの削除のことを指します。
「カット」=シーンの削除
・ショートムービー
・NGシーンカット
・テンポの良い動画作成
などの作成のときに便利です。
不要部分を切り取り編集する「分割」
不要部分を切り取る方法「分割」について説明します。
①カットしたいクリップをタップ
②画面下のツールバーから「編集」(ハサミマーク)をタップ
③切り取り部分の最初に白いバーを合わせて「分割」をタップ
④切り取り部分の最後に白いバーを合わせて「分割」をタップ
⑤切り取り部分を選択の状態にし「削除」(ゴミ箱マーク)をタップ
これでカットされました。
【3】Capcutでトランジションを動画に使用する

トランジションとは、動画のつなぎ目につける”効果”です。
カットされた部分にも、自然な流れが作れます。
トランジションを動画に使用して編集
①動画のつなぎ目、白いマークをタップ
②トランジション効果を選択
③「すべてに適用」または「チェック」をタップ
【4】Capcutでズーム・縮小で動画にお好みの背景をつける

動画の大きさや比率の変更が可能です。
Cupcutで背景を編集する
①タイムラインをタップします。(選択状態)
②プレビュー画面にて、2本指を使ってズーム(ピンチアウト)、縮小(ピンチイン)
③「キャンバス」からお好きな背景を選ぶ(編集トップ)
【5】Capcutで動画に音楽(GBM、効果音、アフレコ)をいれる

動画にBGMや音楽・効果音を入れましょう。クオリティの高い雰囲気が出せます。
音も取り込めるCapcut
①「編集(はさみマーク)」をタップ
②「オーディオを抽出」をタップ
③「楽曲(音楽やBGM)、エフェクト(効果音)、アフレコ」から選ぶ
④選んだら、「↓」をタップ。すると音楽が確認できるので、挿入を決めたら「➕」をタップする
⑤音楽を流す位置や長さの調節をする
【6】Capcutで動画の音量を変更して編集する

BGMだけにしたいとき、音量調節をしたいときには、音量調節が簡単にできます。(クリップごとの編集可能)
Capcutで音量調節
①音量調節したいクリップをタップして、「音量」(ツールバー)を選択する
②音量の調節をする
③右下チェックマークをタップし保存完了
【7】Capcutでテキストを挿入して編集する

字幕やタイトルも簡単に入ります。
動画にテキストや絵文字を入れられます。
いろいろな効果を楽しみましょう。
Capcutで字幕やタイトル、テキストや絵文字を入れて編集
①ツールバーにある「テキスト」を選択
②「テキストを追加、テキストテンプレート、自動キャプション、スタンプ」から選択
③画面の文字をタップしながら、スライドして移動する、サイズや向きを変える、などの編集ができる
④その他の文字の効果は「スタイル」「エフェクト」「吹き出し」「アニメーション」から編集できる(※補足)
⑤「✔」をタップして完了
⑥ビデオクリップの下に、テキストクリップが表示され、表示されるタイミングや、表示時間を調節して完了
※補足
・スタイル(色文字)
・エフェクト(字幕風)
・吹き出し(漫画の吹き出し風)
・アニメーション(文字に動きを加える)
【8】Capcutで動画にスタンプをつける

かわいいスタンプをつけることもできます。
Capcutで絵文字を入れる編集方法
①「スタンプ」を選択
②「スタンプ」「写真」などから選ぶ
【9】Capcutで色合いを変えて編集する

お好みの色合いに変えることで、自分の世界観の表現ができます。
Capcutでお好みの色合いに編集
①ツールバーの「フィルター」をタップ
②好みのフィルターを選択
右下の「チェック」をタップし完了です。
【10】Capcutで再生速度の変更をする

再生速度を変えることで、動画にメリハリを付けることができます。
Capcutで再生速度を変えて編集
スローにして人のリアクションをじっくり見せたり、早い動画をゆっくり見せたり、逆に視聴者が飽きないように速度を早めてテンポよい動画になるよう編集できます。
①ツールバーの「編集(ハサミマーク)」→「速度」を選択
②再生速度の変更(まず、「普通」「曲線」から選択するとよい)
・「普通」を選ぶと倍速の調整ができる
・「曲線」選ぶと速度の変化をお好みのパターンから選べる
【11】Capcutで手ブレ補正

ひと手間だけで手ブレ補正加工ができます。
Capcutで手ぶれ補正加工して編集する
①タイムラインの動画を選択状態にする
②編集(ハサミマーク)をタップして「手ブレ補正」を選ぶ
③手ぶれ補正の強度を選択
基本的な操作に加え、さらに可能な編集方法をみていきましょう。
【12】Capcutで吹き替え・アフレコを入れるて編集

動画に対してあとから音声を入れることができます。映像に合わせてアフレコを行うこともできる機能です。
Capcutで動画に音声を入れる
①「オーディオ」→「アフレコ」をタップ
②「マイクボタン」を長押しし、「✔」をタップ(マイクボタンを押している間だけ音声録画ができます。
【13】Capcutで別の動画や画像を追加して編集する

プロジェクトに他の動画や画像を付け加えて編集し、一つの動画にできます。
Capcutで画像追加の編集
①クリップの右側にある「➕」をタップ
②入れたい動画や画像を選択し「追加」をタップ
③追加された新しい動画は、長押ししながら好きな位置へ移動できる
【14】Capcutでワイプ(ピクチャーinピクチャー)を入れる編集

テレビでは、ワイプと言われる、ピクチャーinピクチャーは、別の動画をメイン動画の上に表示させる編集方法です。
ワイプ(ピクチャーinピクチャー)の編集
①「オーバーレイ」→「はめ込み合成の追加」をタップ
②動画や画像を選択したら「追加」をタップ
③ピンチイン・ピンチアウトでサイズの調節
④画面下のメニューから選択し、その他の調節を行える
Capcutで編集した動画の保存をする

最後に動画の保存方法をご紹介します。
Capcutで動画を保存
・「右上」保存マーク(「↑」)をタップする。
・解像度、フレームレートを調節する画面が出てきたら調節し、「エクスポート」をタップ
保存が完了するまで、しばらくお待ちください。
CapCutの盛りだくさんの機能をみると無料とは思えません!
動画編集初心者さんにも分かりやすい基本的な編集方法の解説でした。はじめての動画編集にお役立てください。
Tiktokなどにも投稿できる動画の作成ができますね!
CapCutについて

それでは、このCapCutについてすこし説明します。
この動画アプリCapCut(キャップカット)は、Bytedance株式会社(バイトダンス)が提供しています。
本社は中国北京にあり、Tiktok、Ulike、BuzzVideoなどの数々の人気アプリを手掛けている有名IT企業です。
CapCutを使えば、文字を入れることはもちろん、静止画だけを並べて動画にしたり、動画にBGMや効果音を入れたりすることもできます。
初心者にも使いやすく基本的編集機能にもしっかり対応しているアプリです。
Capcutは無料アプリなので、Tiktokにも使える動画作りを、ぜひ楽しんで使ってみてくださいね。 Tiktokで再生回数を伸ばす方法は 『【必須】TikTokを伸ばすためにはおすすめ表示させなければならない!再生回数の伸ばし方3選!』の記事で詳しく解説しています。 https://marketing.cessgumo.co.jp/post-5754/