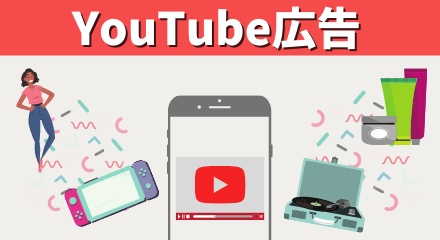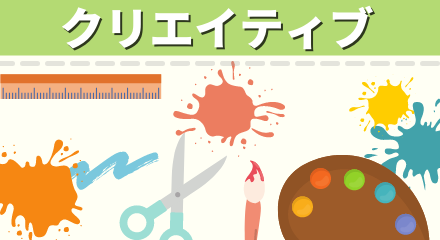GTMとアナリティクスを活用した電話コンバージョンとは?
複数の媒体に広告を出稿していると、各媒体ごとに計測用のコンバージョンタグが必要で、複数のタグを毎度HTMLへ埋め込むのは手間がかかり面倒ですよね。
この記事では、対象ページの様々なタグを一括で管理できるGTM(Googleタグマネージャ)の設定から電話コンバージョン計測の設定方法までご紹介します。
この記事を最後まで読んで分かること
- Googleタグマネージャについて
- GTM(Googleタグマネージャ)の使い方と設定方法
- 電話コンバージョン計測の設定方法
この記事は3分で読める内容です。
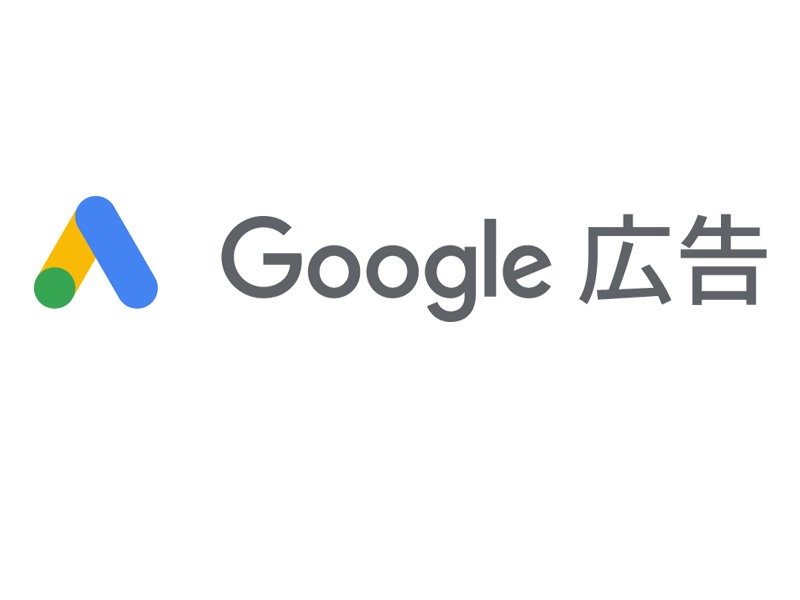
Googleが提供するタグマネジメントツールです。
タグマネジメントツールとは、「タグ(計測タグや広告タグなど)」を「マネジメント(管理する)」ツールのことです。
無料で提供されており、誰でも利用可能です。
Googleタグマネージャのタグを測定したいWebサイトに設置することで、HTMLなどの複雑な編集を行わずに、GTMの管理画面内で簡単にタグを管理できるようになります。
GTM(Googleタグマネージャ)はどんな人にオススメ?
- 複数の媒体で出稿している広告(Google/Yahoo!)を管理したい方
- HTML編集を避けてきた方
- 大量のWebサイトを複数人で管理したい方
- 操作でなるべく手間を取らずに簡潔に行いたい方
複数のタグを一括で管理できるので各媒体に広告を出稿している方は必須のツールだと言えますね。
次に「電話コンバージョン」のGoogleアナリティクスの設定方法をお伝えします。
Google広告の「電話コンバージョン」とは?

Google広告の「電話コンバージョン」とは、広告として表示された電話番号から、ユーザーがお店などに電話することです。
電話コンバージョンを計測するには、HTMLタグを設定し、タップを検知させる必要があります。
以下では、電話コンバージョンの設定方法について解説します。
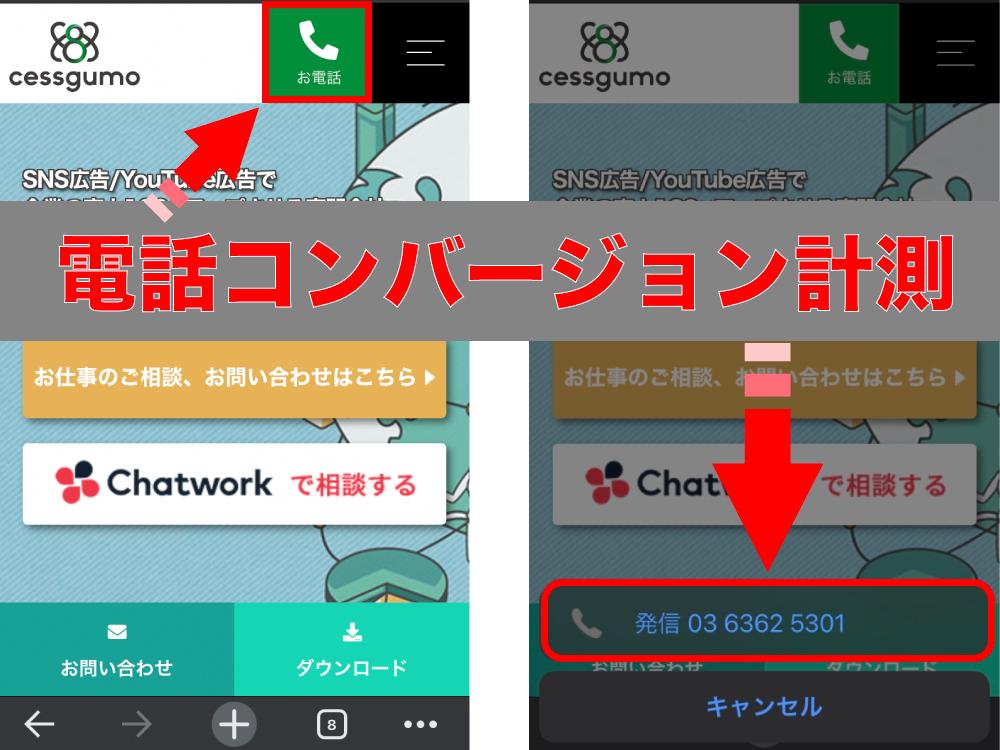
電話コンバージョン計測の設定方法
この章では、電話コンバージョン計測の設定方法を順番に解説します。
手順の流れとしては、以下の4つのステップで設定します。
①GTM(Googleタグマネージャ)のアカウント・コンテナ作成
↓↓
②GTMのタグ発行・設置
↓↓
③Google広告のタグを設置する
↓↓
④アナリティクスの設定
順番に解説します。
事前に必要な設定(GTMのアカウント作成)
Googleタグマネージャを設定する方法
Googleアカウントがあれば以下のURLからログインしましょう。
アカウント・コンテナの作成
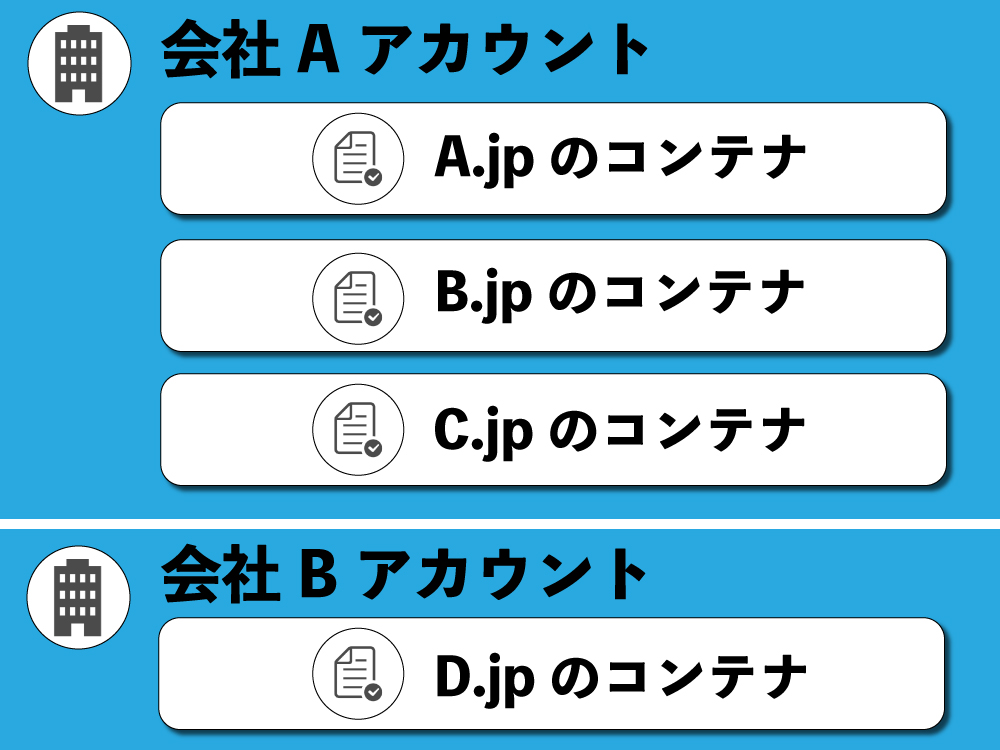
GTM(Googleタグマネージャ)には〔アカウント〕>〔コンテナ〕と2階層になっています。
今回は〔コンテナ〕の設定を行います。
GTM(Googleタグマネージャ)の発行・設置
下記の画像のようなコードをコピーし、対象のWebサイトのHTMLコードに設置しましょう。
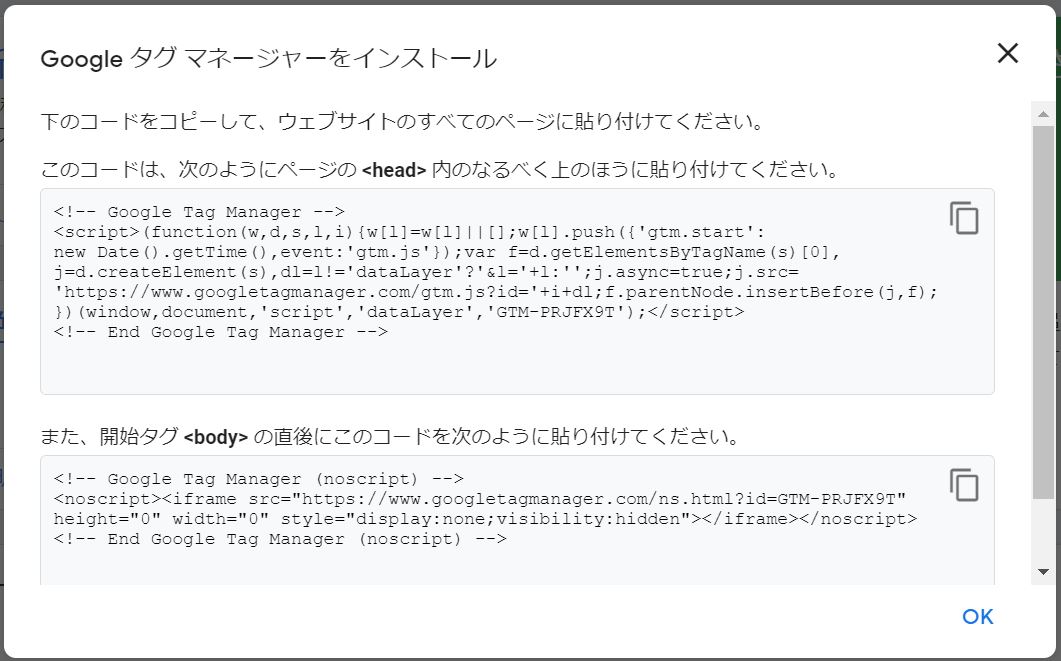
scriptタグ:<head>部分へ設置
noscriptタグ:<body>部分へ設置
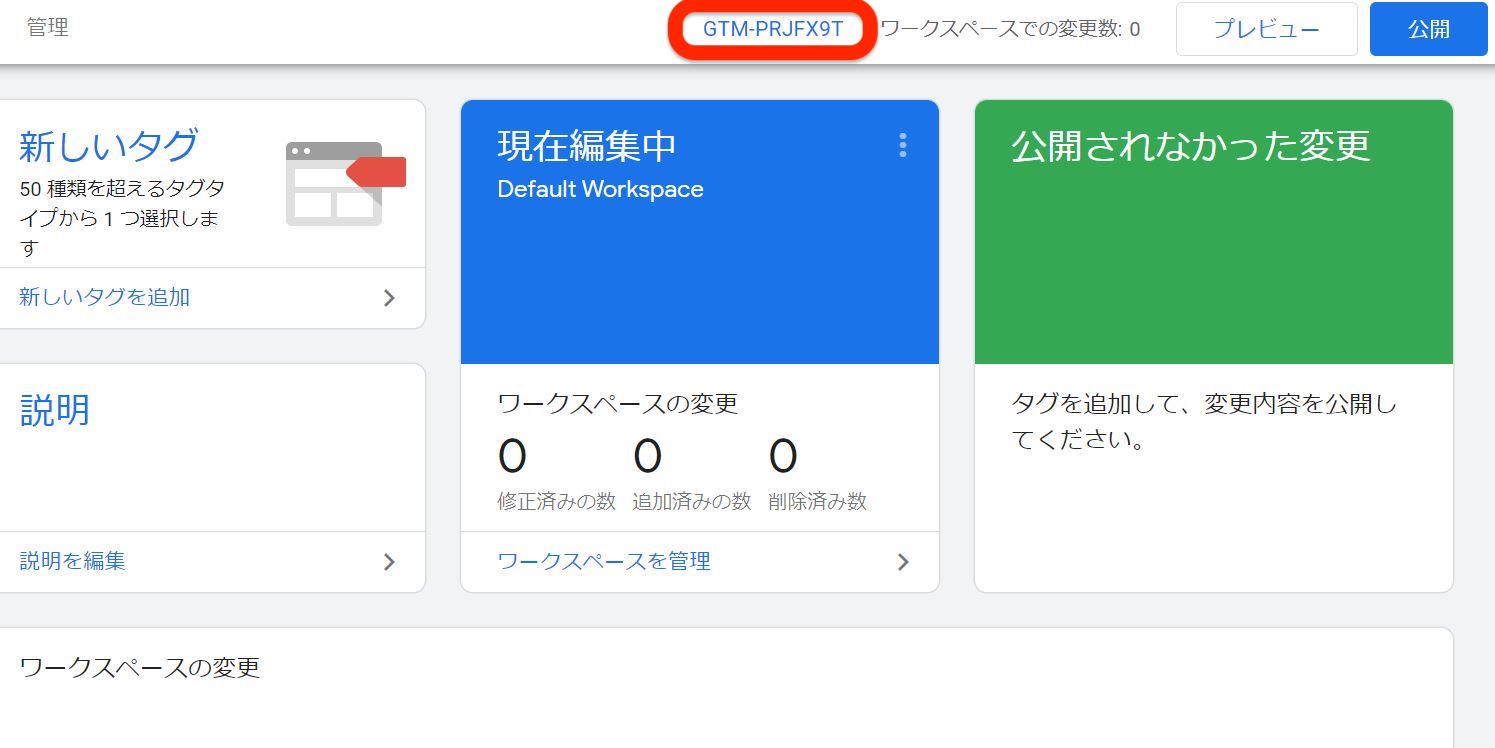
各媒体のタグ設定
次に、各広告媒体のタグ(コンバージョンタグ、リマーケティングタグなど)を設置しましょう。
新しいタグを設置する時は
〔ワークスペース〕>〔新しいタグ〕を選択
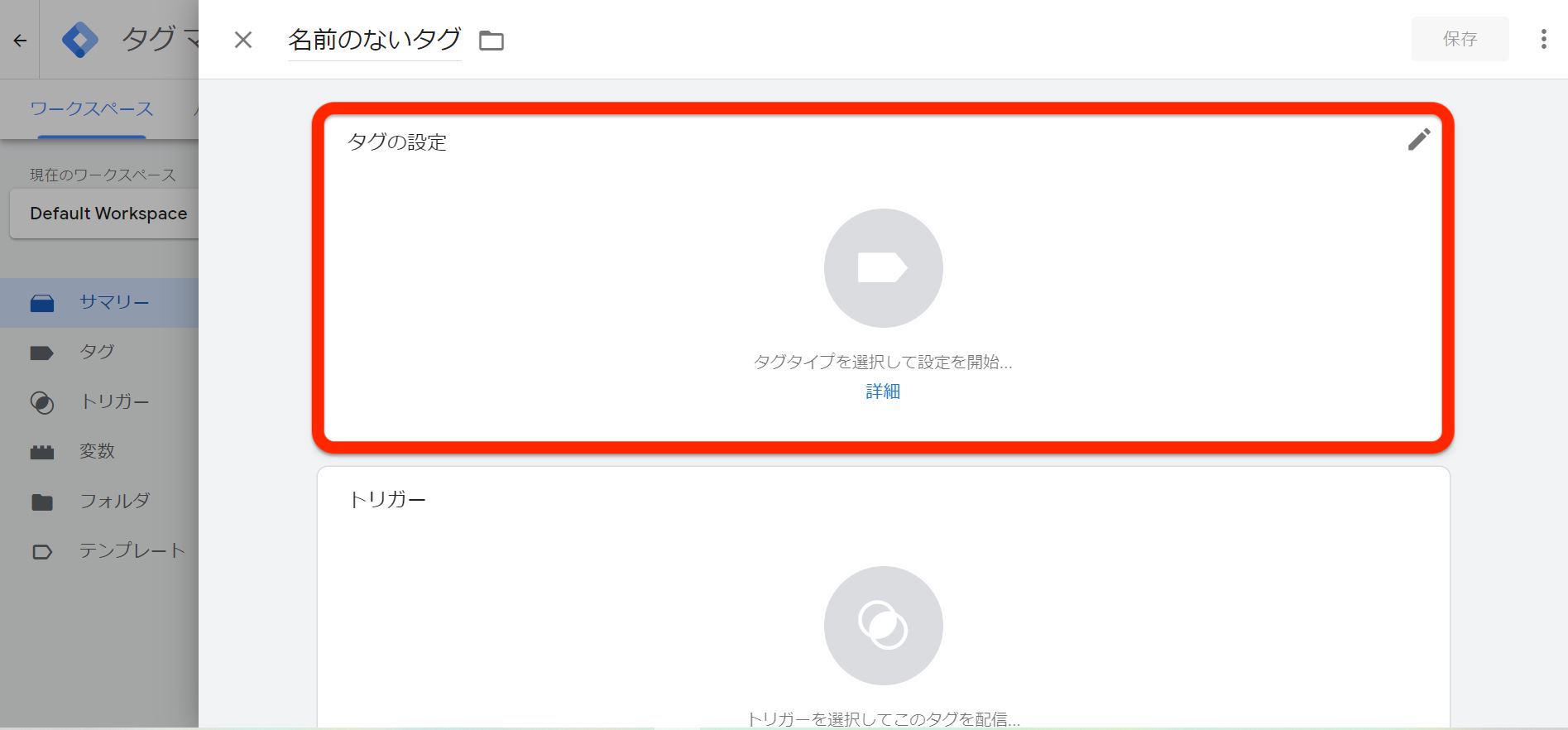
各媒体ごとに選択するタグタイプが異なるため、Google広告のコンバージョンタグ設定方法を解説します。
Google広告のタグを設置する
以下、コンバージョンタグを例にして解説します。
〔Google広告のコンバージョントラッキング〕をクリック
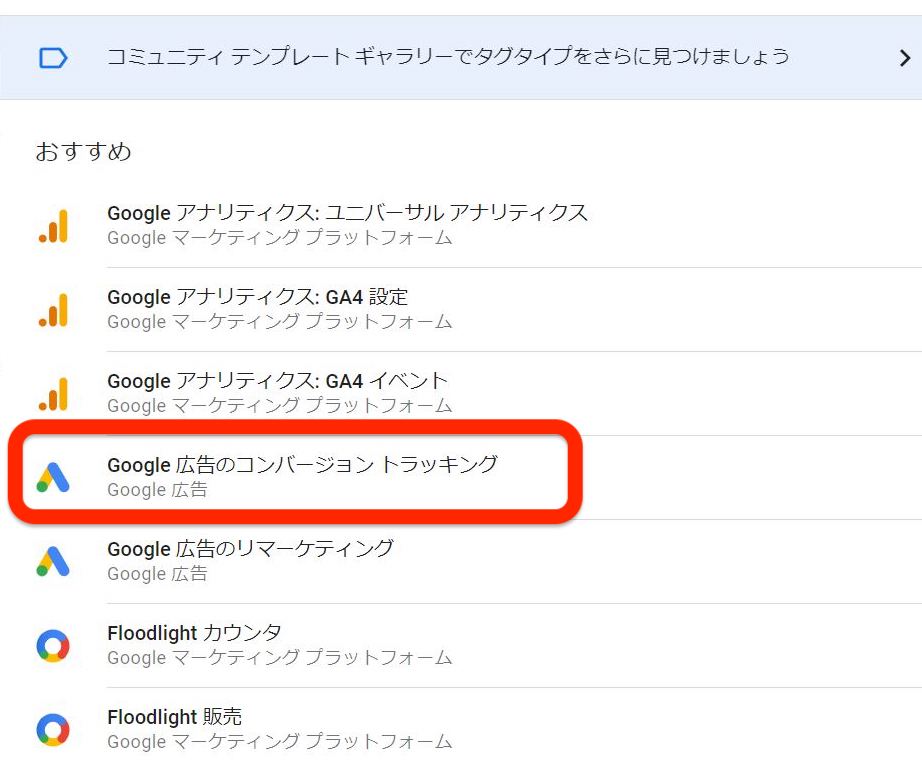
Google広告の管理画面で〔コンバージョン〕から、〔コンバージョンID〕>〔コンバージョンラベル〕を取得し、入力します。
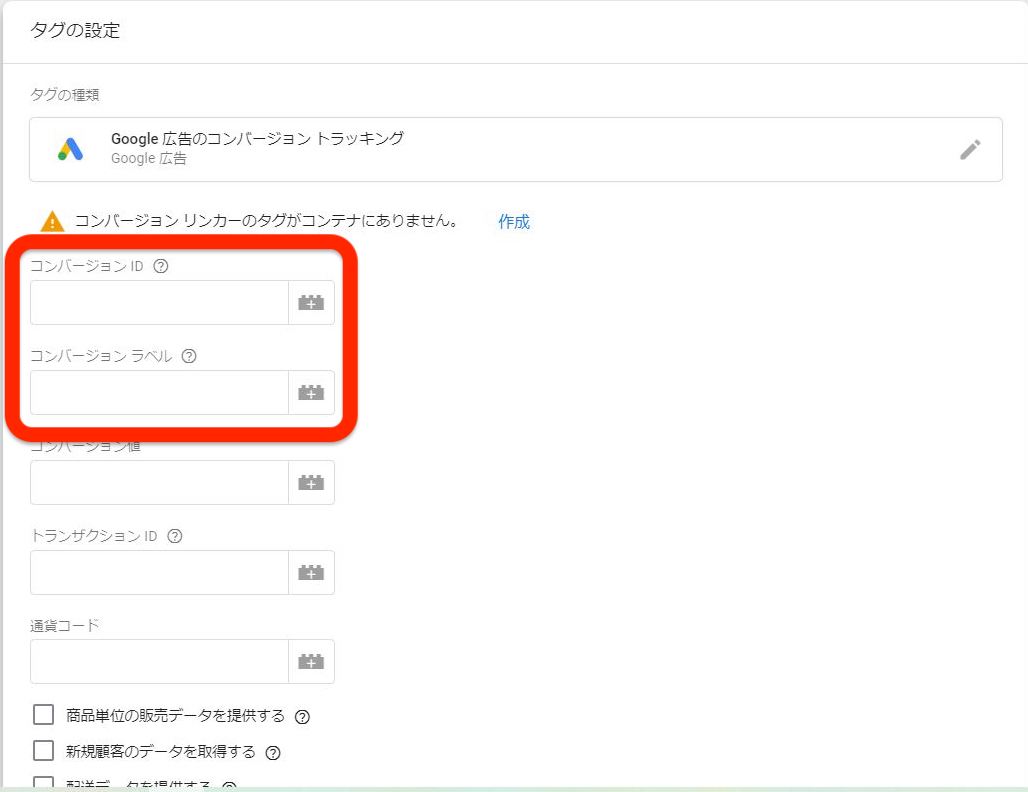
〔トリガー〕の設定
下記の〔トリガー〕をクリックし、プラスマークを選択します。
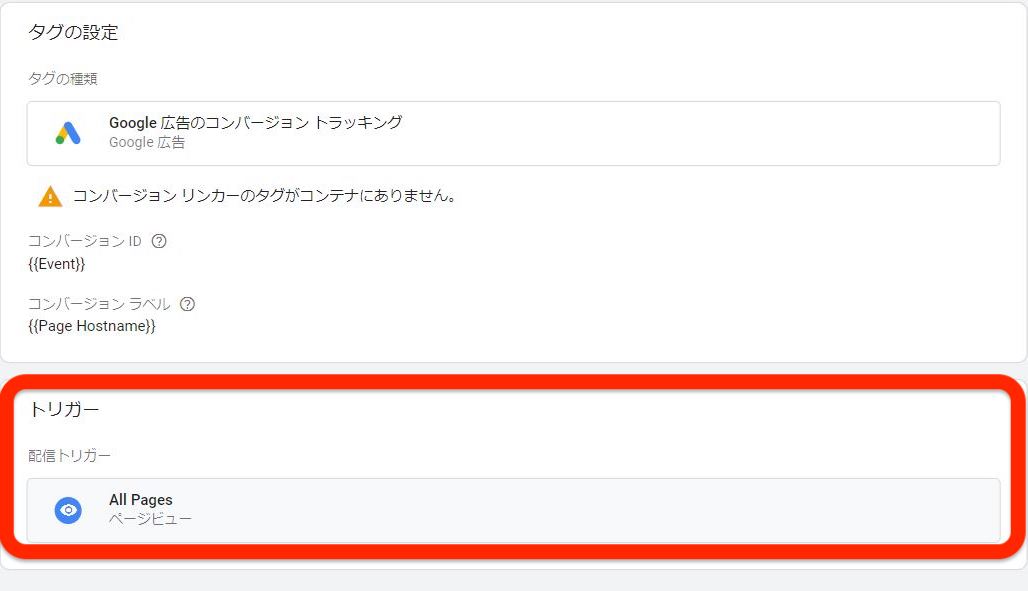

〔トリガーのタイプを選択〕>〔ページビュー〕をクリックします。
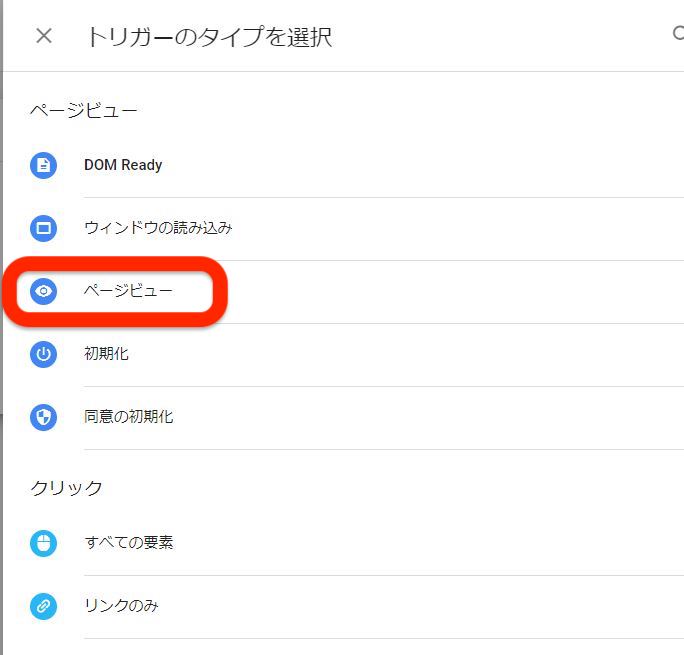
〔トリガーの発生ポイント〕を〔一部のページビュー〕に選択します。
コンバージョンタグを計測させたいサンクスページなどのURLを添付して保存しましょう。
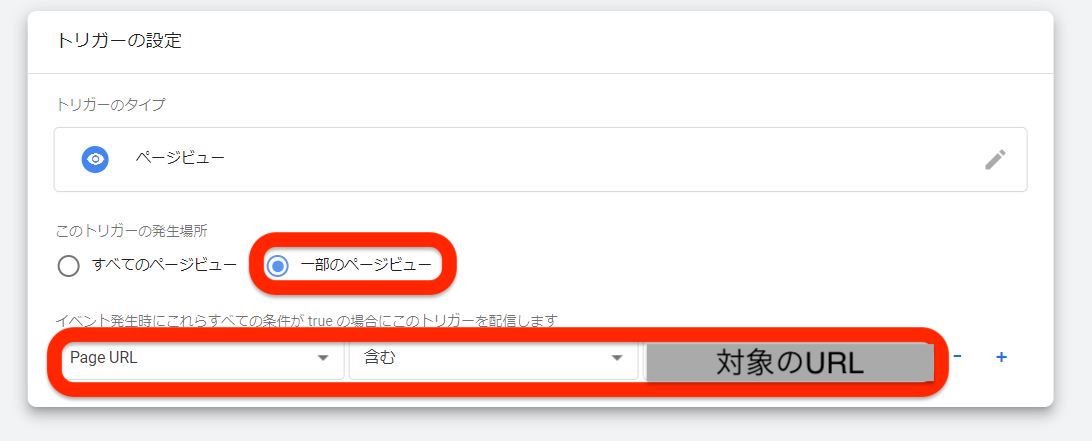
〔トリガー名〕で識別しやすい名前をつけます。
これでトリガーの設定は終了です。
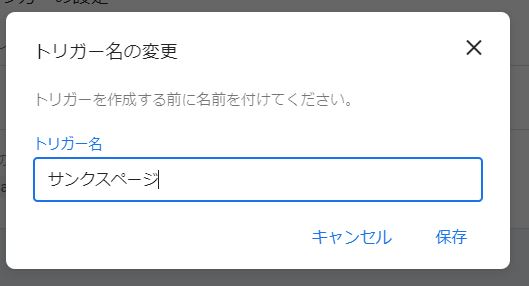
タグの設定とコンバージョンした際の計測設定が完了しました。
最後にタグに名前を付けて保存しましょう。
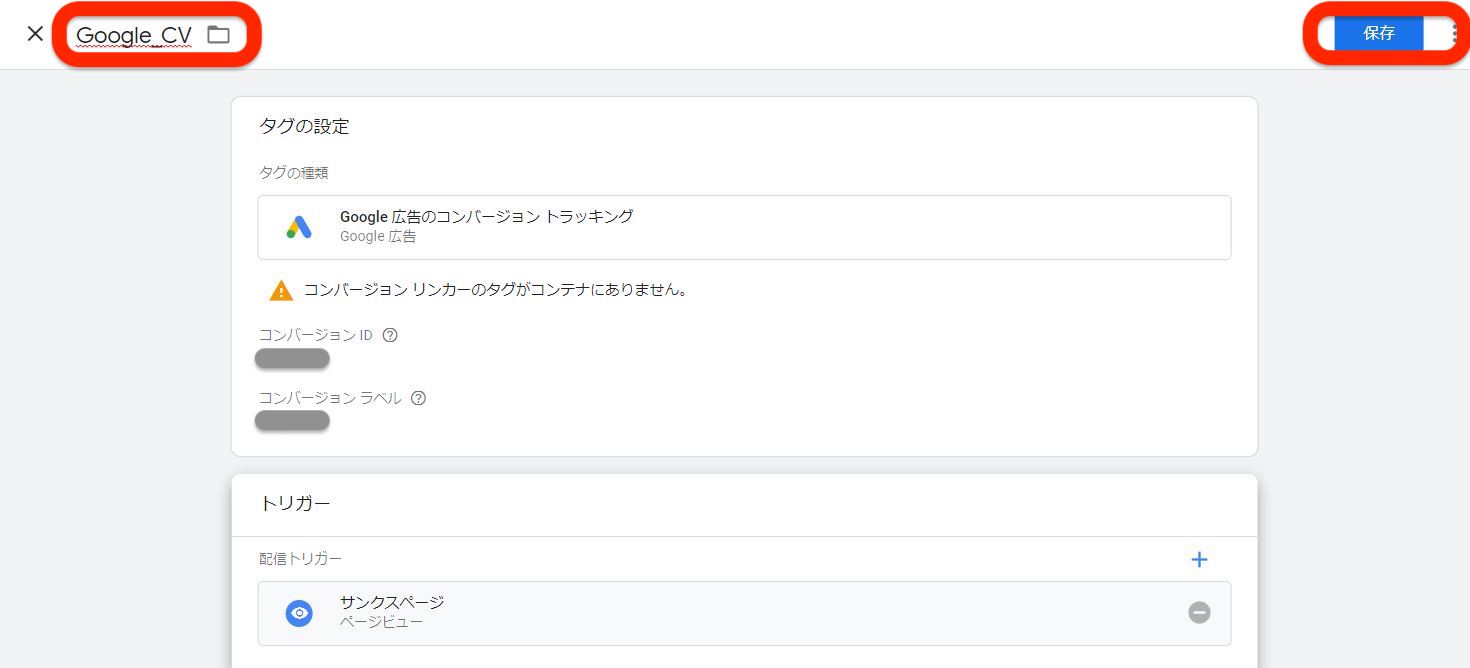
プレビューでタグが機能しているか確認しましょう。
設定しているタグが正しく機能しているかどうか確認する際は
〔プレビュー〕をクリックしましょう。
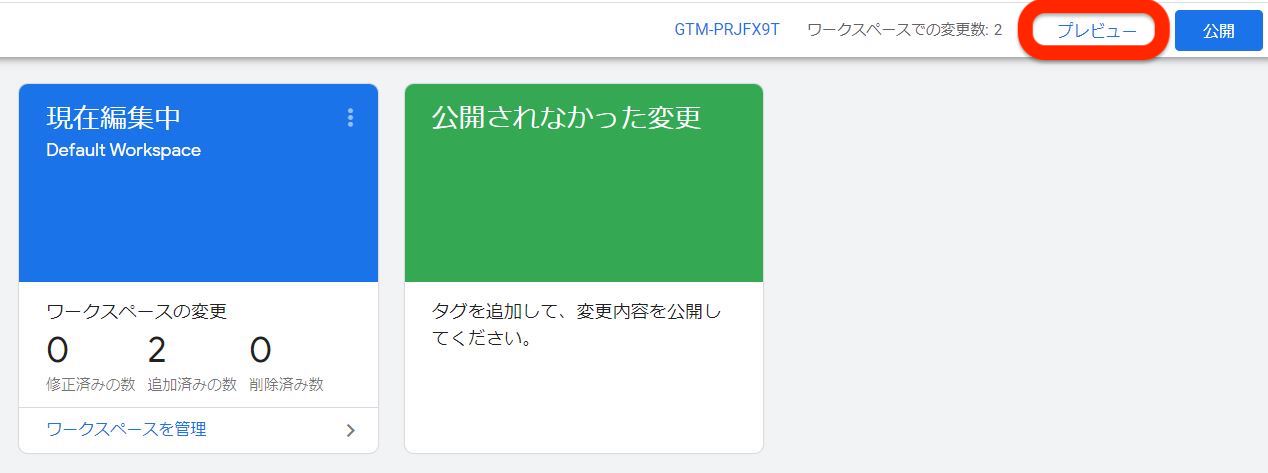
プレビューボタンを押した後に
設定したタグが以下のように表示されれば機能してます。
「Tags Fired On This Page」(タグが機能している)
「Tag Not Fired」(タグが機能していない)
動作が確認できたら、プレビューモードを終了します。
〔公開〕ボタンをクリックすれば、GTMの設定完了です。
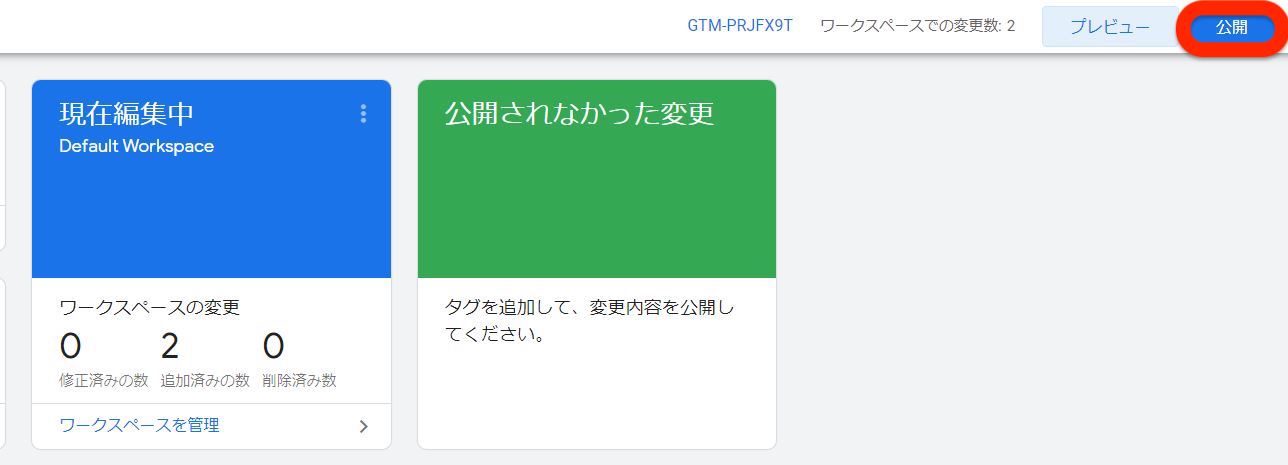
次に、電話コンバージョン計測の設定方法を解説します。
電話コンバージョン計測の設定方法
Googleタグマネージャのアカウント作成と、Google広告のタグ設定と埋め込みが完了しました。
⑴電話コンバージョン用のタグを発行する
各媒体の電話コンバージョン用タグの発行方法▼
>>参考:Google広告の電話コンバージョン用タグの発行する
⑵Googleタグマネージャにログインする
⑶「タグ」ボタンから電話コンバージョン用タグを設定する
⑷「変数」を選択し、設定をクリック
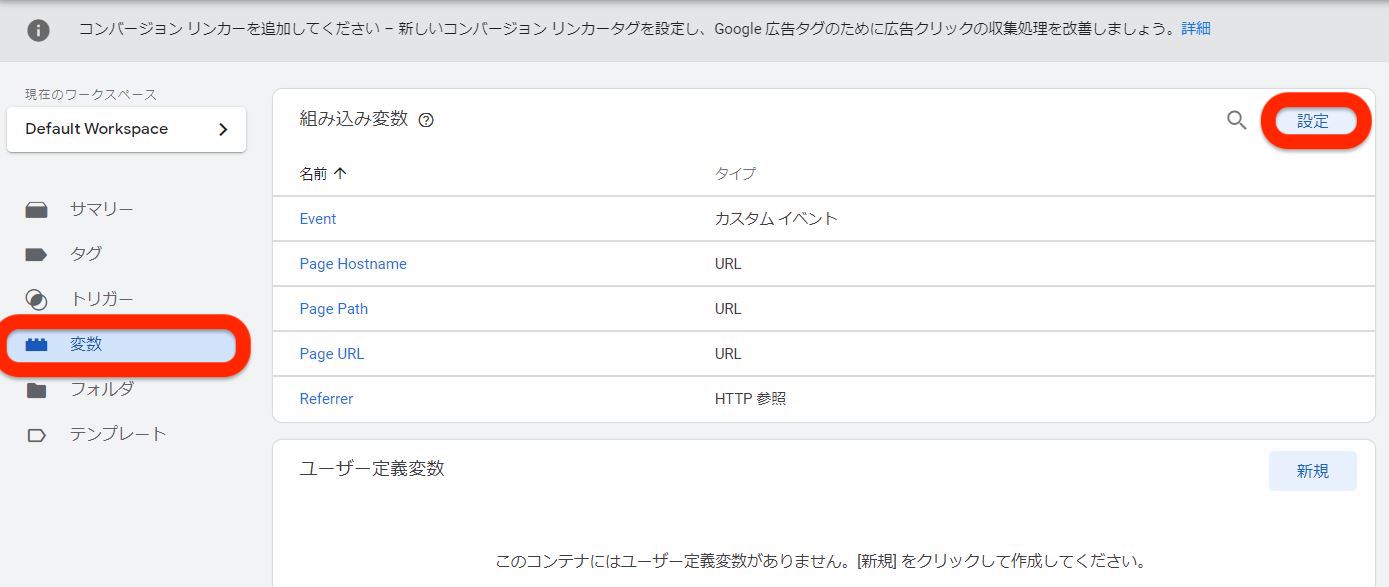
「クリック」の全ての項目にチェックを入れましょう。
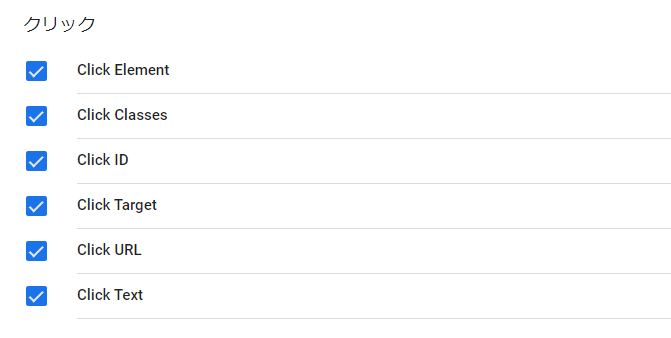 ⑸「トリガー」の新規設定を選択、トリガーのタイプ > 「リンクのみ」をクリック
⑸「トリガー」の新規設定を選択、トリガーのタイプ > 「リンクのみ」をクリック
⑹「タグの配信を待つ」にチェック
⑺有効化の条件を設定
「Page URL」 > 「正規表現に一致」を選択、値の部分は「.*」(全てのページを意味します)を入力
⑻電話クリックの時のみ計測したいため、トリガーを配信するタイミングを設定します。
「一部リンククリック」にし、「Click URL」 > 「含む」を選択して値の部分に「tel:」を入力
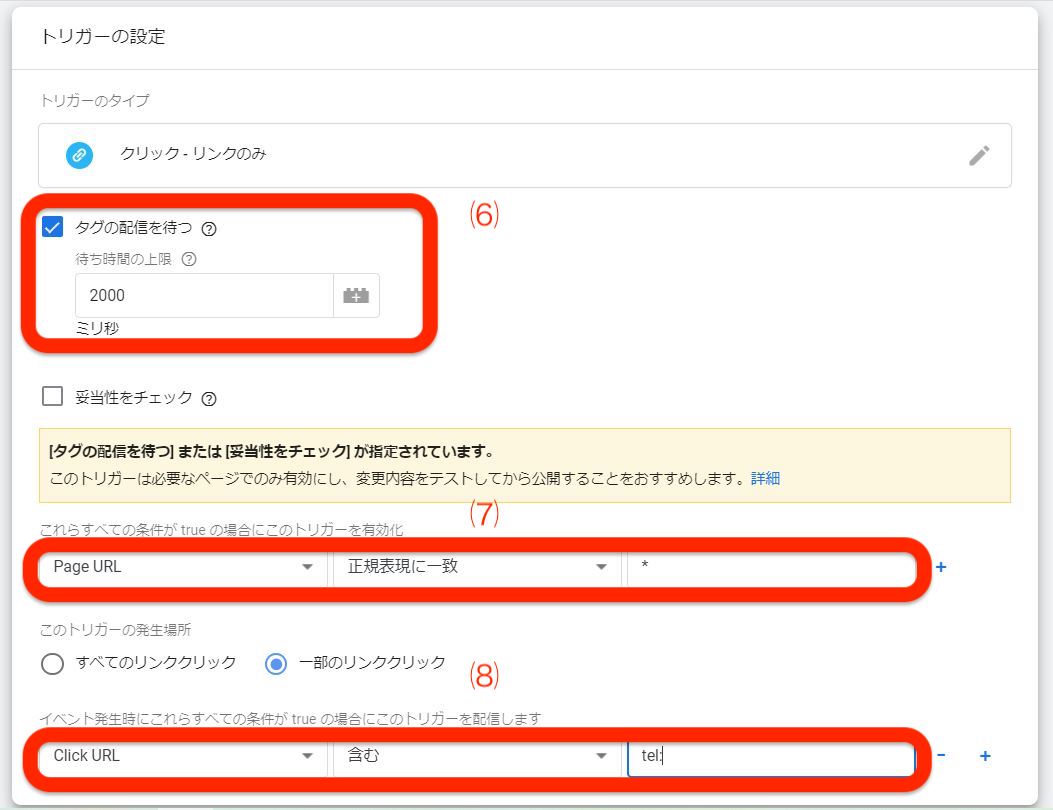
⑼「保存」をクリックして、任意でトリガーを入力
⑽トリガーを電話コンバージョンタグのトリガーに設定
上記の10ステップで電話コンバージョン計測の設定ができます。
Googleアナリティクスで電話コンバージョン(電話番号タップ)を計測する設定方法
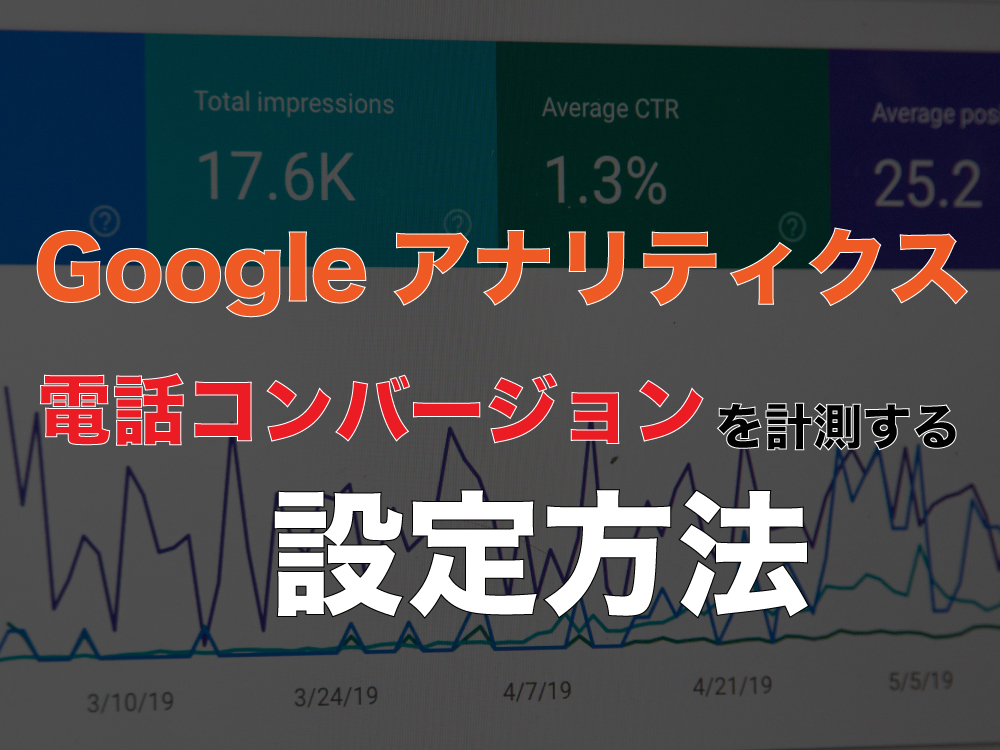
ログイン
Googleアナリティクスにログインし、管理画面の{ビュー} > {目標}をクリックします。
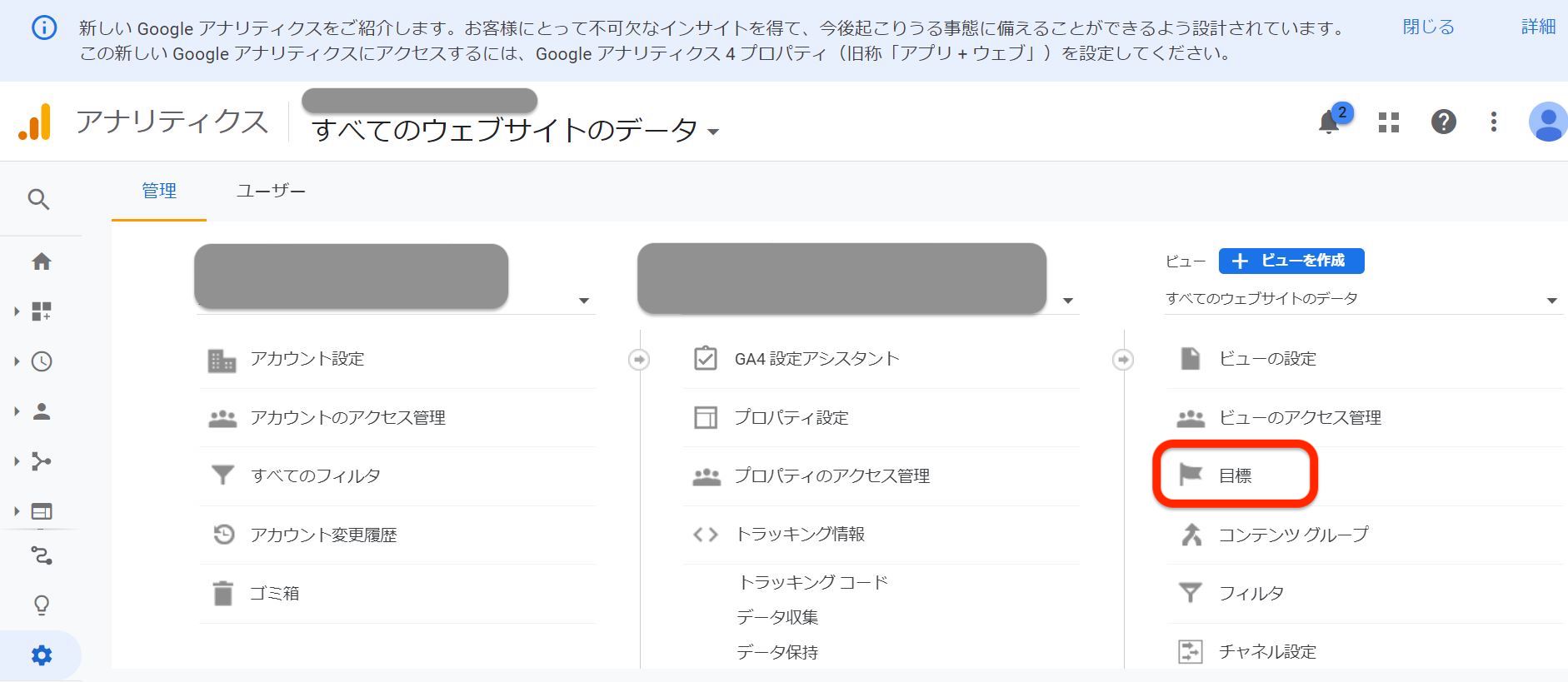
新しい目標の設定
{新しい目標}をクリック
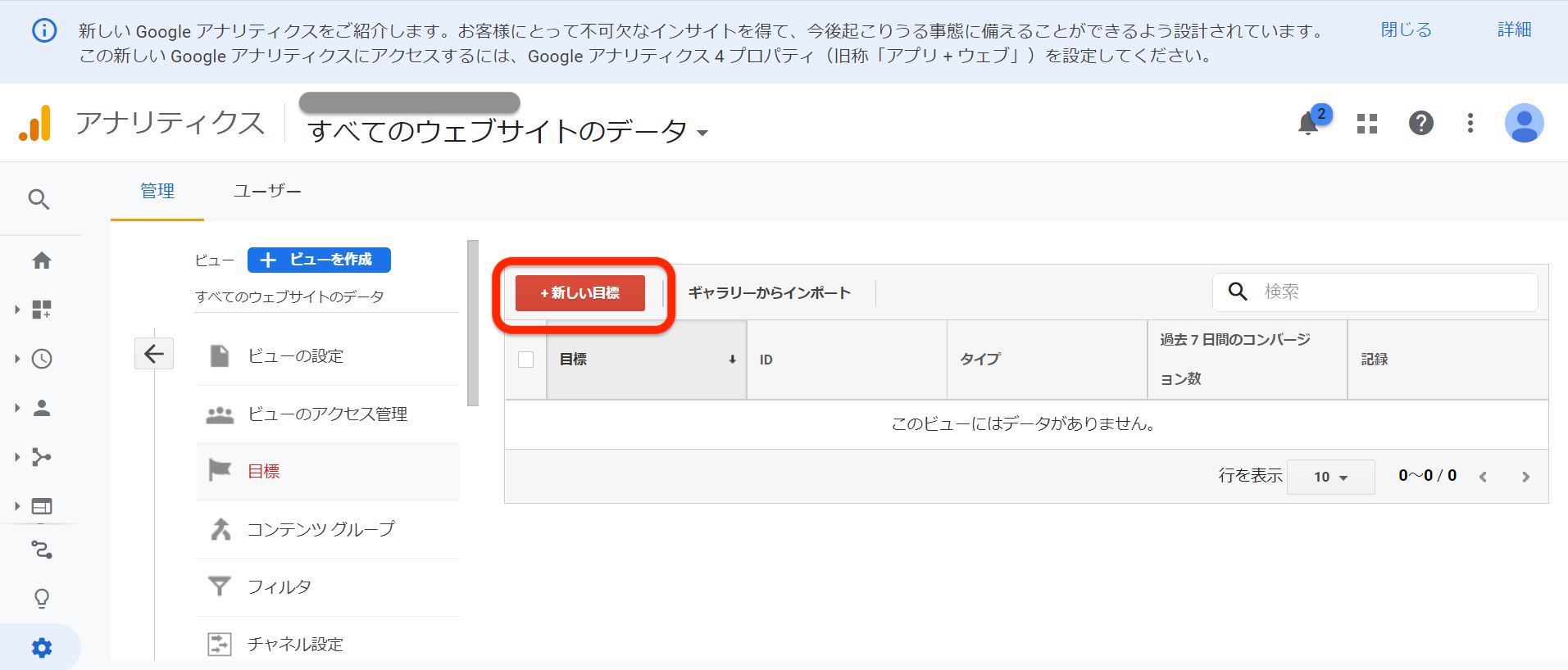 {目標設定} > {問い合わせ}を選択し、{続行}をクリック
{目標設定} > {問い合わせ}を選択し、{続行}をクリック
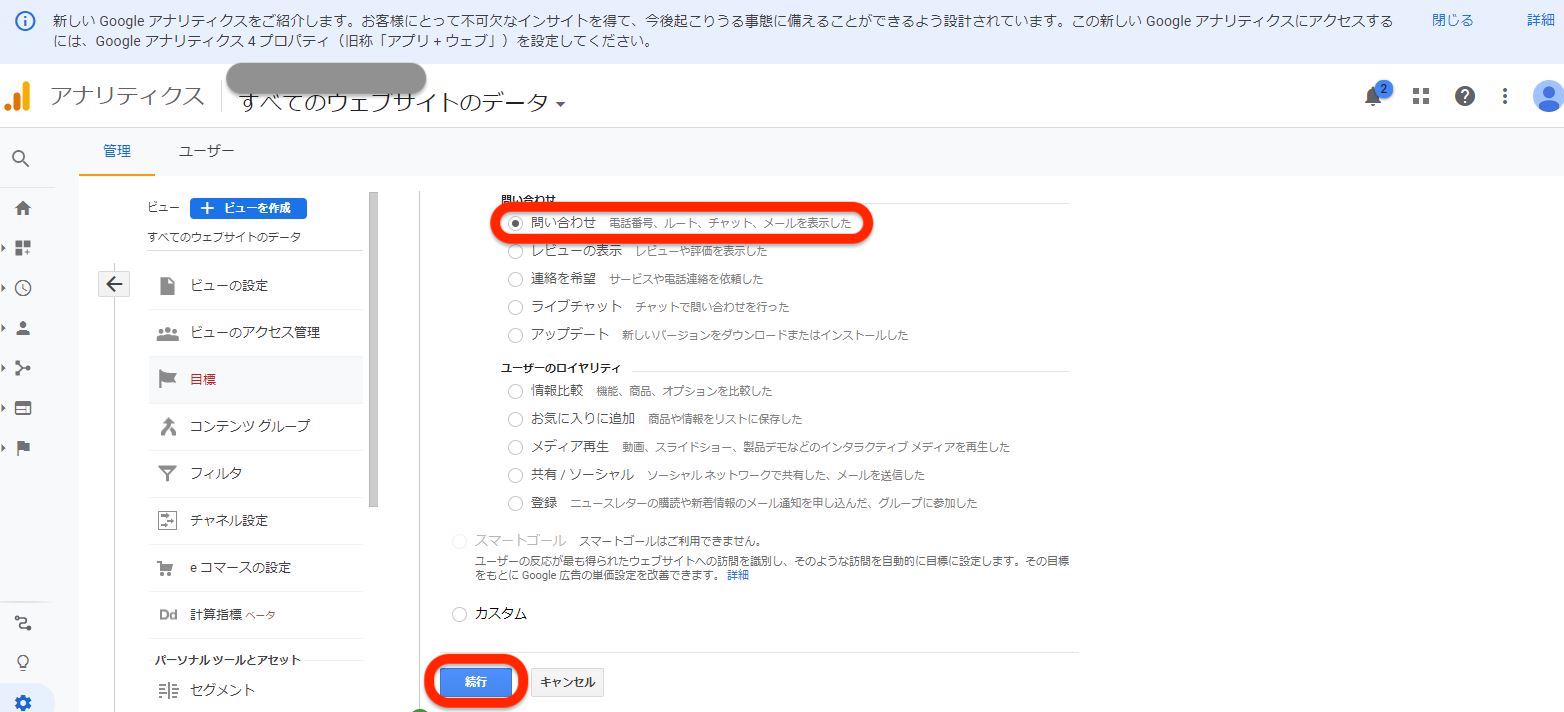
{目標の説明}の{名前}欄にコンバージョンの名称をつけます。(名前はご自身で自由につけてOKです)
{タイプ} > {イベント}を選択し、{続行}をクリック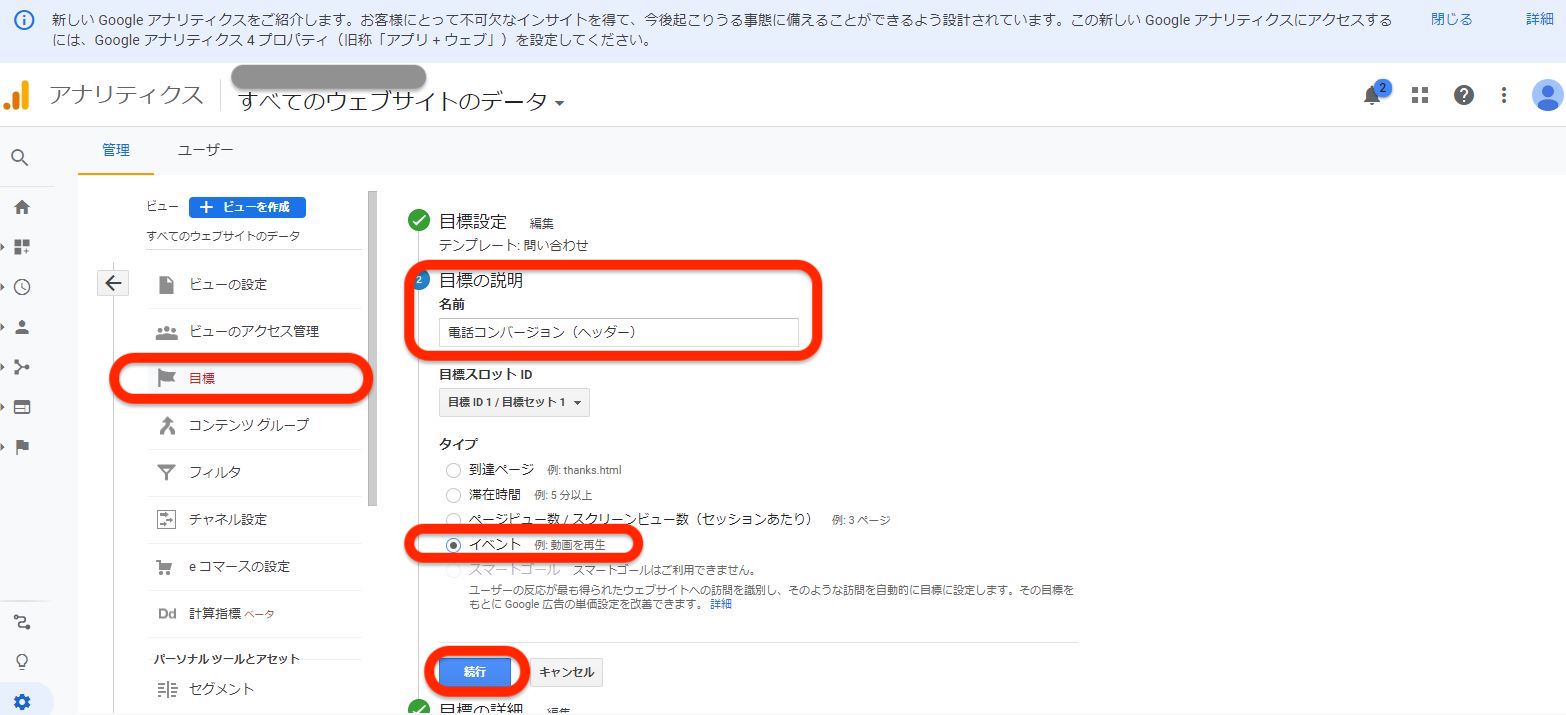
{目標詳細}>{イベント条件}を決定します。
【設定必須】
〔カテゴリ〕発生するイベントを判別する名前
〔アクション〕カテゴリに対する行動の種類を設定
【任意設定】
〔ラベル〕タグを複数のWebサイトに設置したり、詳細な分類
〔値〕売り上げ金額、ダウンロード時間などを計測
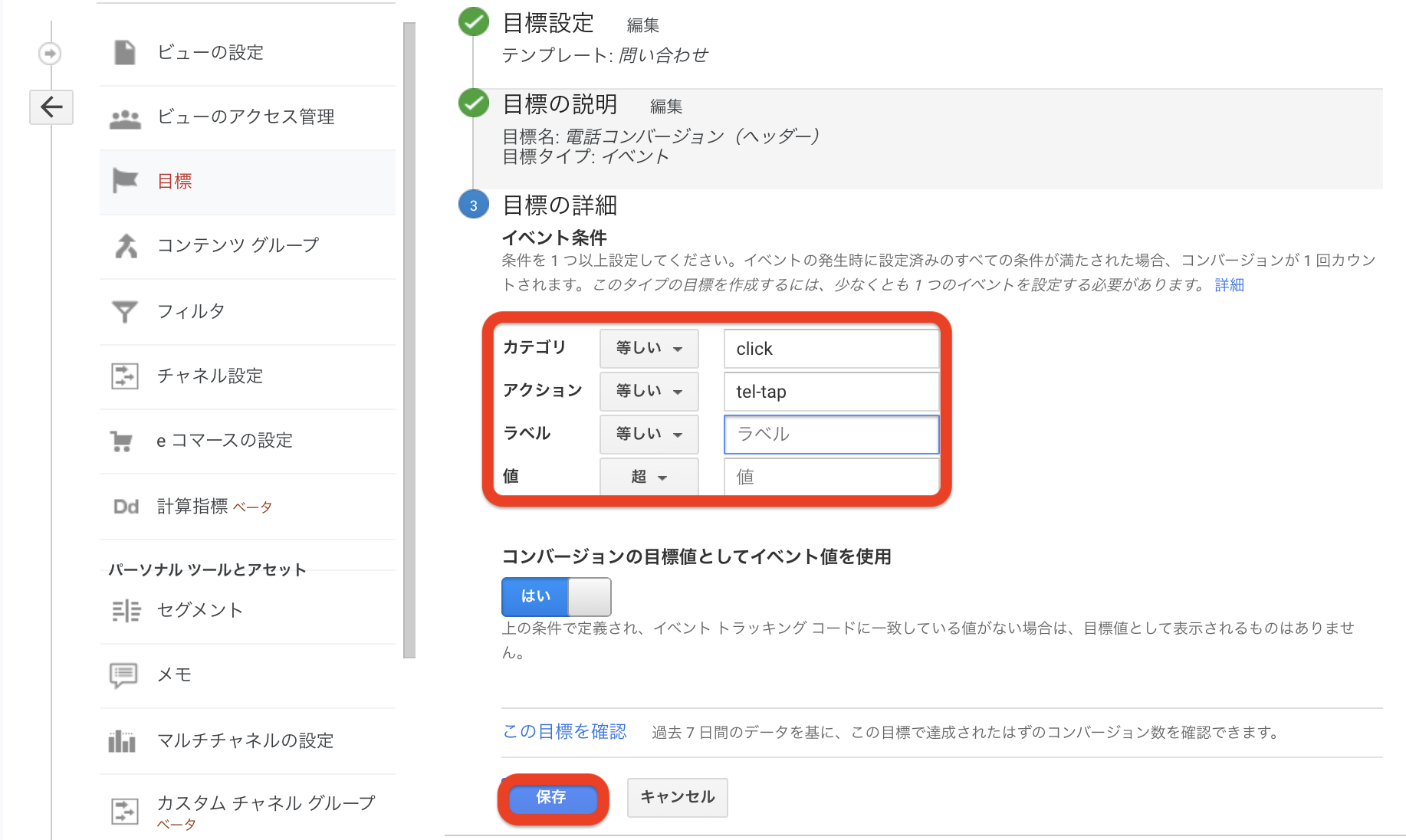
〔保存〕をクリックし、Googleアナリティクスの設定は完了です。
イベントの設定
Googleアナリティクスで電話コンバージョンを計測するために、イベントの設定が必要です。
トラッキングタイプ
〔トラッキングタイプ〕>〔イベント〕を選択
イベントトラッキングパラメータ
任意で記入
非インタラクションヒット
「直帰にしますか?」⇨はい(True)=真
「直帰にしますか?」⇨いいえ(False)=偽
GTMでのGoogleアナリティクス設定
トラッキングIDを設定します。トリガーは、対象の電話番号のクリックを選択します。
〔カテゴリ〕〔アクション〕は先ほどアナリティクスで設定したものと同一のもので設定ください。
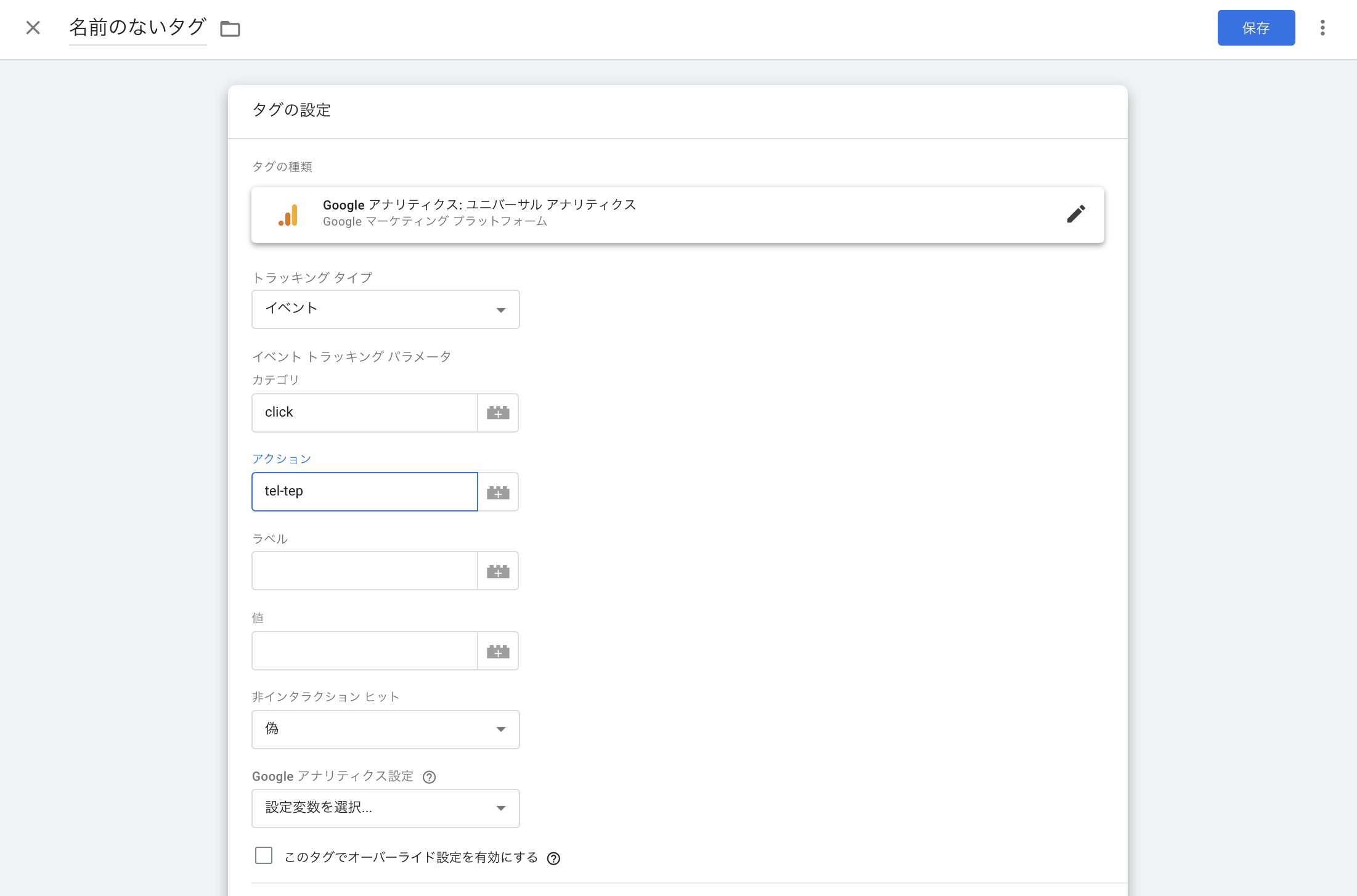
電話コンバージョンの計測を確認
設定ができているか確認します。
スマホサイトの電話番号をタップし、Googleアナリティクスで計測されているかチェックしましょう。
①Googleアナリティクスにログイン
②〔リアルタイム〕>〔コンバージョン〕メニュー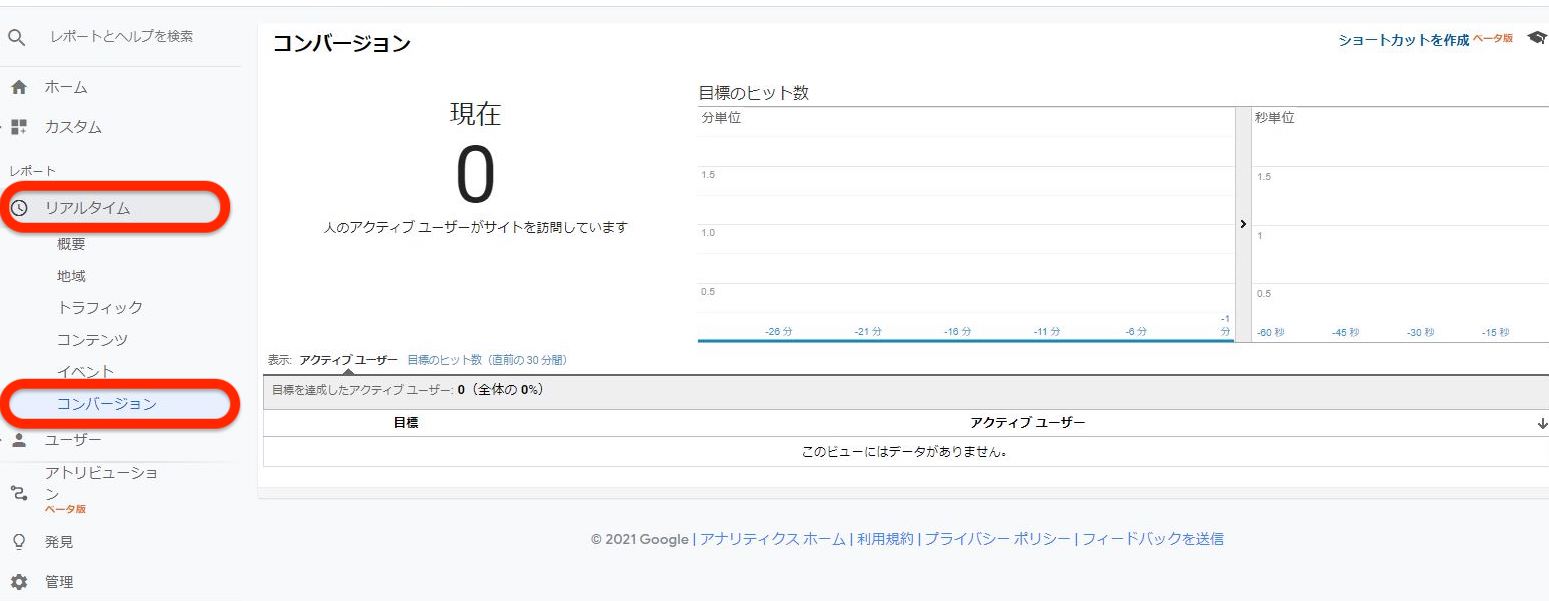
③スマートフォンでGTMタグを設置したWebサイトを開き、電話番号をタップ
④下記の画像のように電話コンバージョンが計測できていれば完了です。
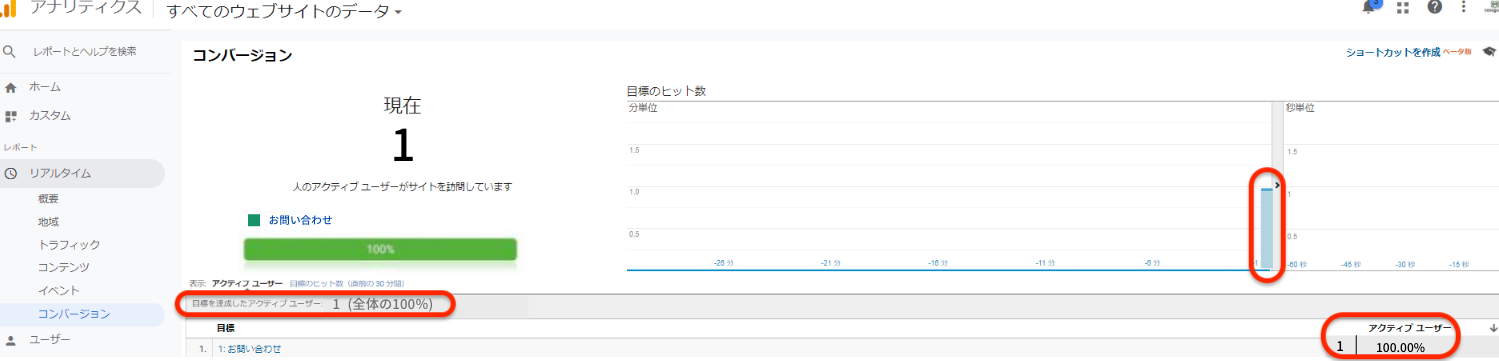
まとめ

今回は、GTM(Googleタグマネージャ)の設定と電話コンバージョン計測の方法について管理画面の画像を用いて解説しました。
GTM(Googleタグマネージャ)とは?
対象ページの様々なタグを一括で管理できるツール。
Googleタグマネージャのタグを測定したいWebサイトに設置することで、HTMLなどの複雑な編集を行わずに、GTMの管理画面内で簡単にタグを管理できるようになります。
GTM(Googleタグマネージャ)はどんな人にオススメ?
・複数の媒体で出稿している広告(Google/Yahoo!)を管理したい方
・HTML編集を避けてきた方
・大量のWebサイトを複数人で管理したい方
・操作でなるべく手間を取らずに簡潔に行いたい方
Googleアナリティクスで電話コンバージョン(電話番号タップ)を計測する設定方法
Googleアナリティクスの設定とHTMLコードを編集するだけで電話コンバージョン測定の設定を簡単できるようになりました。
今回の設定を応用すると、ファイルダウンロード数の計測なども可能です。