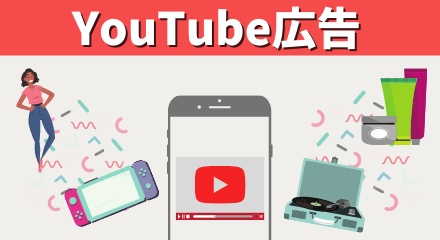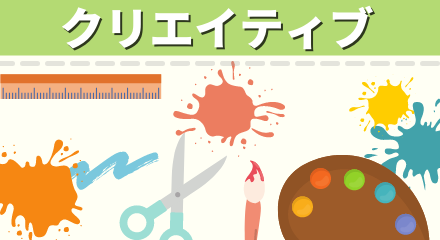GTMとは、Googleタグマネージャー(Google Tag Manager:以下GTMと表記)のことで、Googleが無料で提供しているタグマネジメントツールのことです。
GTMの権限付与することで、今まで複数のHTMLを編集していた工数が削減されて一括でタグを管理できるようになります。
しかし
- GTMとは?何ができるのか?
- GTMで権限を付与する方法は?
- チームに権限付与する方法を知りたい
上記のように頭を抱えている広告主様が多いようです。
そこで、本記事ではGTMで権限を付与する方法と、設定できる記事となっています。
本記事では、3分で読めて、設定は5分で可能です。ぜひ最後までお読みください。
Googleタグマネージャーとは?
Googleタグマネージャー(Google Tag Manager:以下GTMと表記)とは、Googleが無料で提供しているタグマネジメントツールのことです。
複数のサイトのHTMLを編集したり、タグの追加、削除するのは手間が多いですよね。
そこで、GTMで指定のタグを任意のWebページのHTMLへ埋め込むことで、HTMLの編集をせずとも一括でタグを追加したり、削除ができるタグを一括で管理できるツールになります。
Google タグ マネージャーを導入したおかげで、タグの受信からテスト、QA、実装まで、ほんの 1 時間程度で済むようになりました。
, ソフトウェア エンジニア, Airbnb
GTMで主要広告を計測する方法は、「【最新】GTMを使った主要広告のCV計測方法【Google、Yahoo!、Facebook、LINE、Twitter】」の記事で詳しく解説しています。
Googleタグマネージャーを導入するメリット
GTMを導入するメリットは主に以下の5つです。
・管理画面から一括で設置しているタグを管理できる
・バージョン管理でトラブルを回避できる
・プレビューモードで動作管理できる
・無料で利用できる
以下の章で順番に解説します。
GTMを導入するメリット:①HTMLを編集せずにタグの設置、管理が可能
GTMを利用することで、GTMLの編集をせずともタグの設定、管理が可能になります。
HTMLを編集する手間が省けるため、時間削減に繋がります。
GTMを導入するメリット:②管理画面から一括で設置しているタグを管理できる
GTMでは、1つの管理画面から設置しているタグを管理することができます。
そのため、タグの把握や管理を一括で行うことができ、複数のクライアントのGTMを管理することが可能です。
GTMを導入するメリット:③バージョン管理でトラブルを回避できる
バージョンとは、タグがいつ更新され、何番目に公開されたものかを示すものです。
GTMを利用することで、バージョン管理が簡単に行えるため、万が一広告主のバージョンを更新した際に、バージョンを戻せるなどリスク回避に繋がります。
GTMを導入するメリット:④プレビューモードで動作管理できる
GTMのプレビューモードでは、Webサイトを公開する前のタグ動作確認や正しく反映されているかをチェックできます。
万が一、エラーが発生しても、プレビュー段階で発見できれば、すぐに修正できますよね。
公開直後にエラーを発覚する予防として有効な機能です。
GTMを導入するメリット:⑤無料で利用できる
GTMは、Googleが無料で提供しているタグ管理ツールです。
その他、GTMに関する情報も多く、プレビュー機能も備わっているため、複数のWebサイトのコンバージョンを測定する際に有効です。
GTMの権限の種類と機能
GTMアカウント構造は、アカウントとコンテナの2つの層で構成されています。
それぞれ、できることと種類が異なるため、以下の章で詳しく解説します。

アカウントの役割
「アカウント」とは、コンテナ管理を行うグループのことを言います。
サイトを管理する会社ごとに1つのアカウントに分けて使用するのが一般的な使い方です。
その他にも「アカウント」には以下の機能があります。
- 企業ごとに発行するIDの管理ができます。
- コンテナを管理するユーザーの管理が可能です。
コンテナの役割
「コンテナ」とは、実際に設定作業を行うWebサイトのことを指します。
1サイト=1コンテナのイメージでOKです。
その他にも「コンテナ」には、以下の機能があります。
- サイトやサービス単位で発行するIDの管理ができます。
- その他、タグやトリガーの設定が可能です。
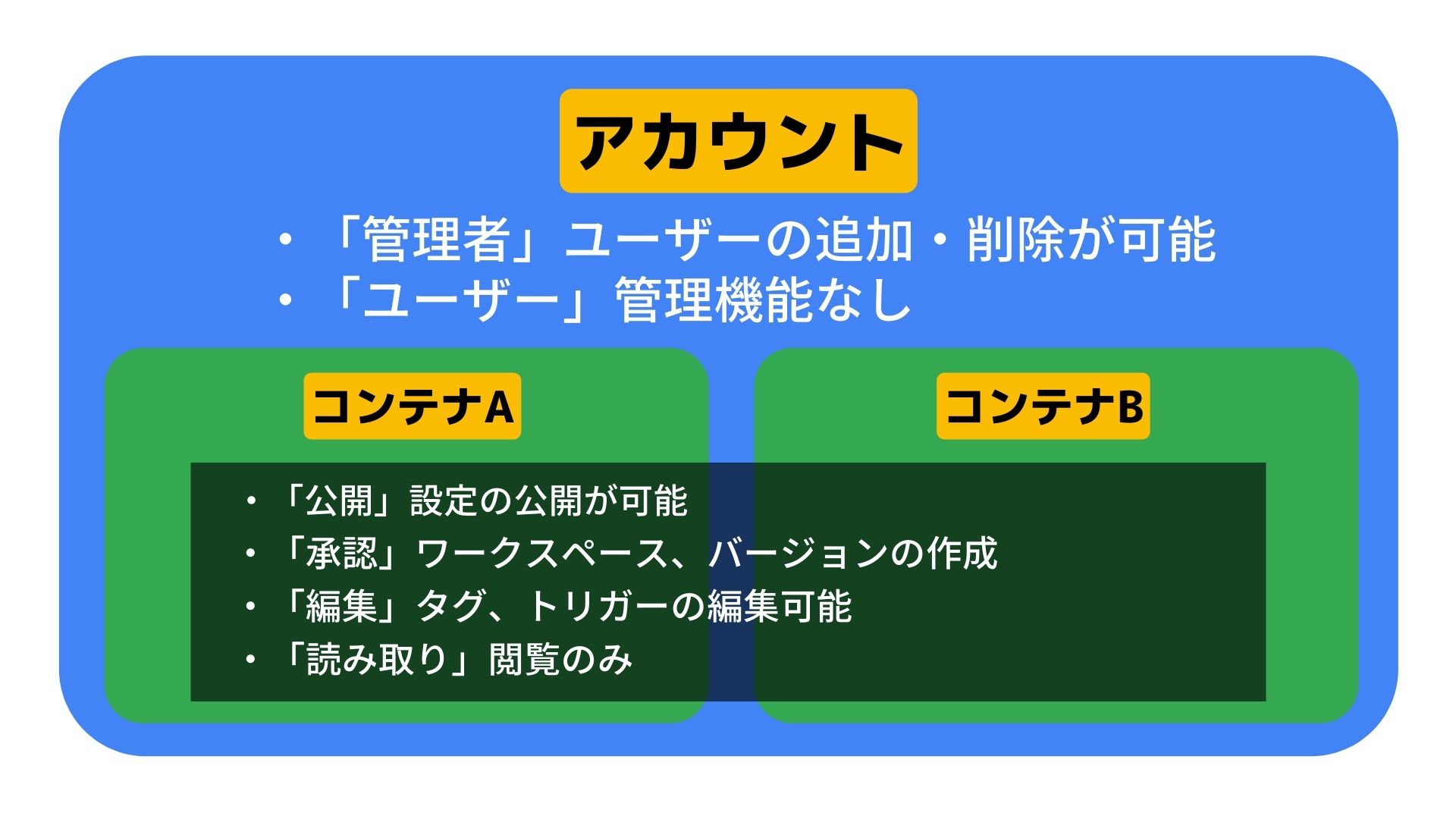
上記のようにアカウントとコンテナで付与できる権限が異なります。
クライアントの情報漏洩や運用の不備などを防ぐために、役割を理解して管理することが重要です。
併せて知っておきたい:①「ワークスペース」
「ワークスペース」とは、タグマネージャー上で設定する環境のことを言います。
Webサイトのコンテナの用意ができたら、ワークスペースで設定作業を行います。
また、ワークスペースで設定変更を行う場合や設定変更を反映させる場合は、ワークスペース全体で設定を行う必要があります。
併せて知っておきたい:②「タグ」「トリガー」「変数」
ワークスペースの設定は、「タグ」「トリガー」「変数」という3つの要素を設定する必要があります。
「タグ」とは、ページに設定するタグのことです。
トリガーの条件が満たされることで、タグがページに配信されます。
「トリガー」とは、タグを配信する際に使用する条件のことです。
トリガーの条件を組み合わせることで多種多様な使い方が可能になります。
「変数」とは、状況次第で変わってしまう可能性があるもののです。
具体的には、ページ別に変わるURLやユーザーが商品を購入した際の購入金額が該当します。
以下の章からは、GTMの権限付与方法を画像付きで解説します。
GTMの権限付与方法
GTMの権限を付与するための手順は、以下の5つになります。
② 管理 ➡︎ 「ユーザー管理」をクリック
③ ユーザーを追加
④ メールアドレスを入力し、付与したい権限をクリック
⑤ 「招待する」をクリックし、完了
① 該当のGTMアカウントにログインし、「管理」をクリック
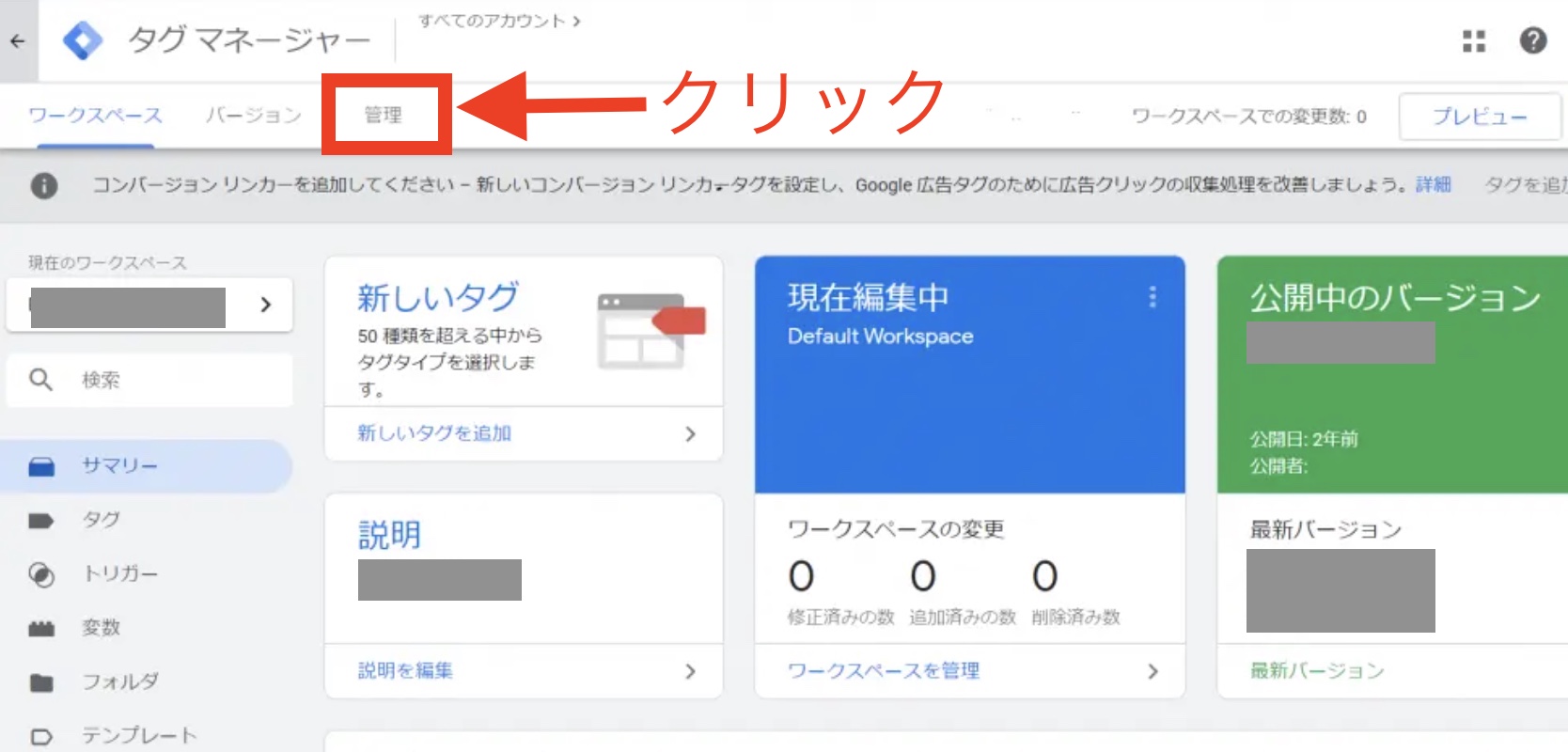
② 次に「ユーザー管理」をクリック
アカウントとコンテナでそれぞれユーザー管理が分かれているため注意が必要です。
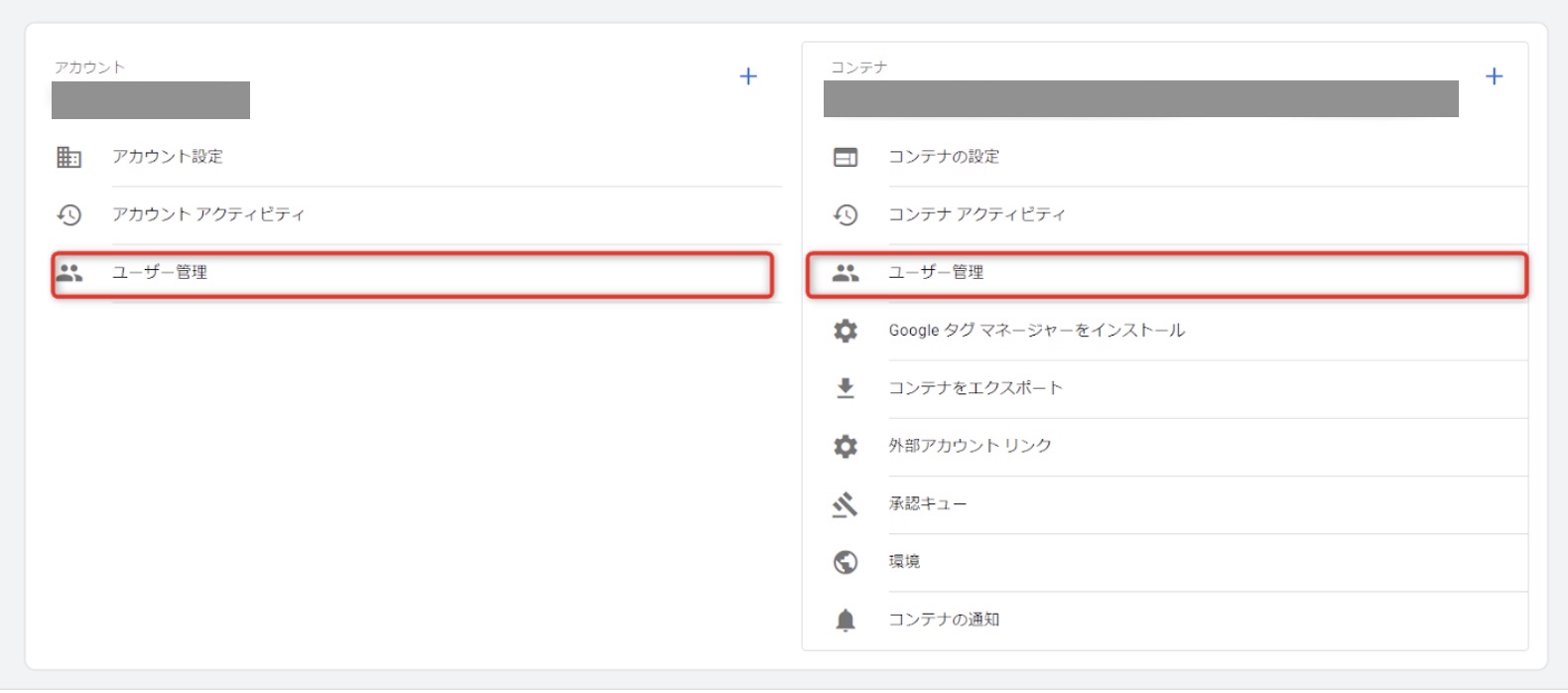
③ 「ユーザーを追加」をクリック
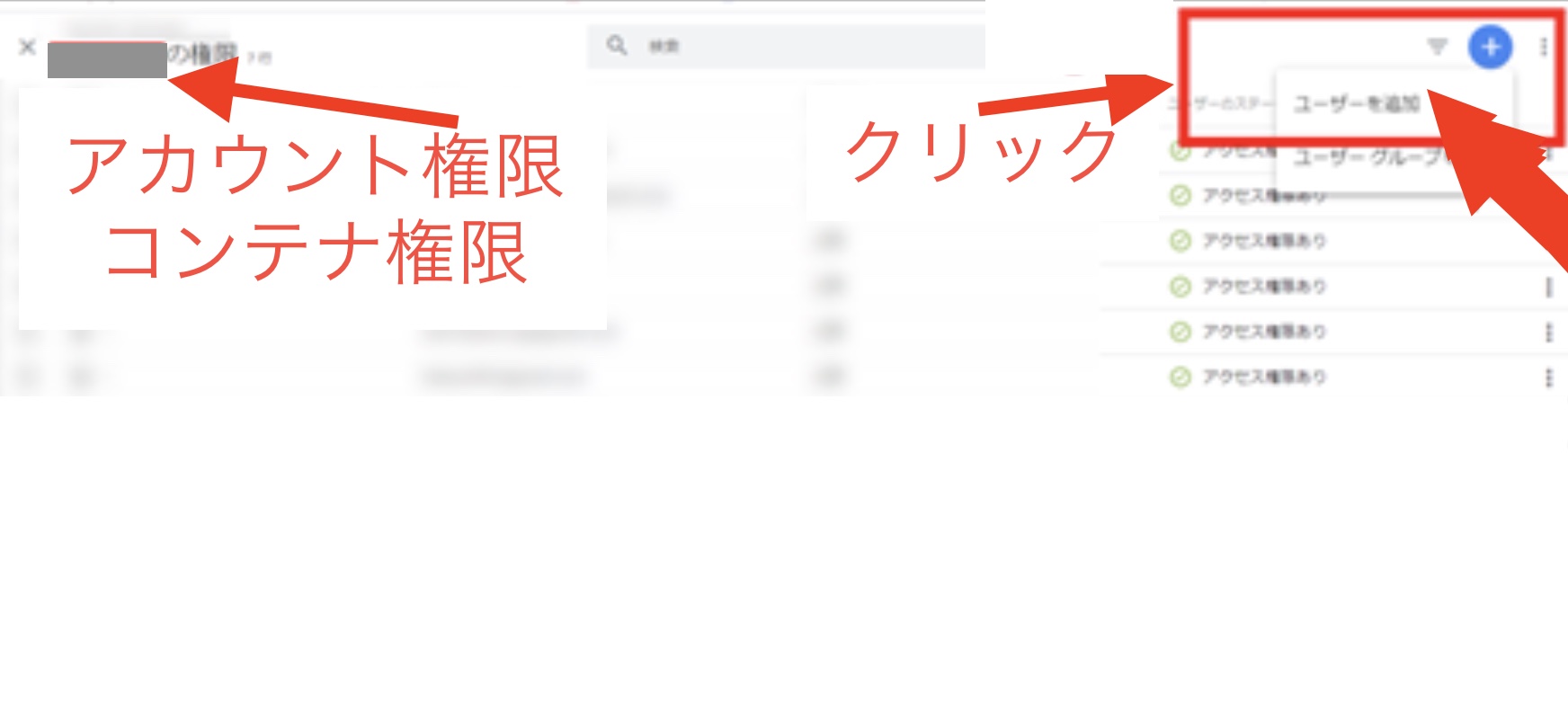
④ メールアドレスを入力して、付与したい権限をクリック
画像は、コンテナ単位で権限付与する場合のGTM管理画面キャプチャになります。
⑤ 「招待する」をクリックして、完了
招待したいメールアドレス宛に権限付与のメールが送られてきます。
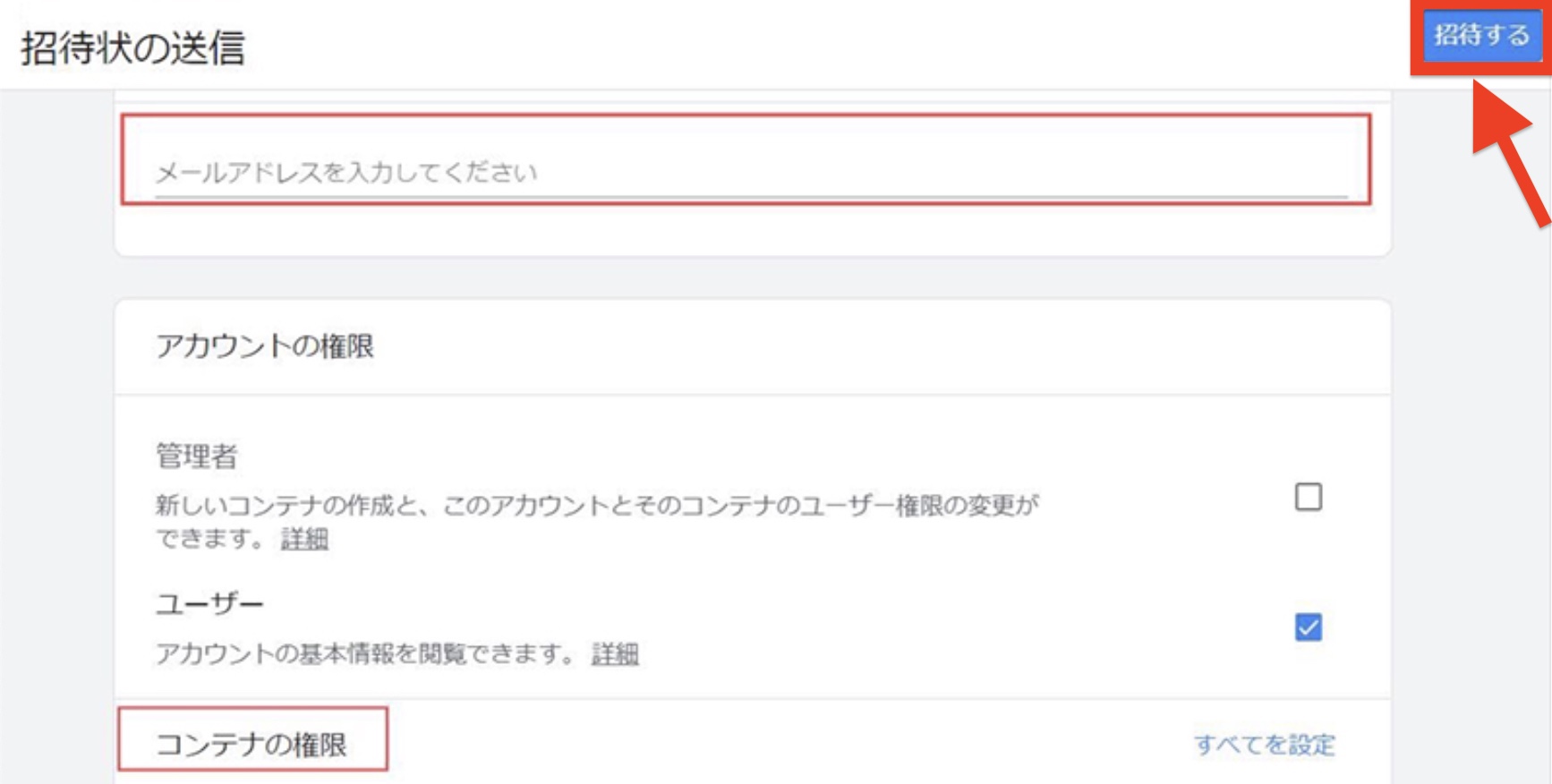
【まとめ】GTMの権限付与方法|初心者向けに図解で解説

この章では、本記事の要約を記載して振り返ります。
文字は全てリンクになっているので、不明な点はリンクで押して知識の復習にご活用ください。
いかがでしたでしょうか?
本記事を読み、GTMで権限を付与する方法と、設定できたと思います。
GTMを利用することで以下のメリットがあります。
- HTMLを編集せずにタグの設置、管理が可能
- 管理画面から一括で設置しているタグを管理できる
- バージョン管理でトラブルを回避できる
- プレビューモードで動作管理できる
- 無料で利用できる
まだ、設定できていない方は、5分で設定できるので早急に設定しましょう。
本記事があなたのお役に立てれば幸いです。