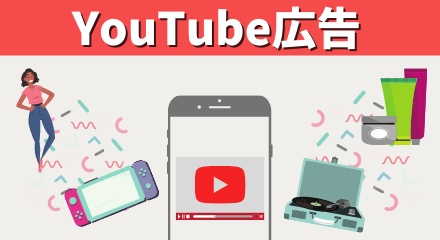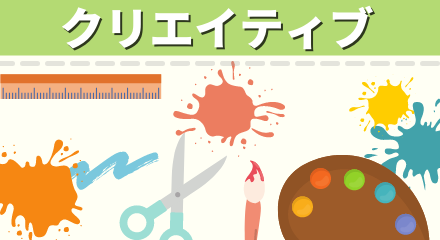GTMとは、主要なインターネット広告の媒体コンバージョン計測タグをGoogleタグマネージャー(以下GTMと呼びます)といいます。
GTMとアドエビス(ADEBis)を連携することで、コンバージョンを計測できるため、効果測定を正常に行うことができ、売上に直結する設定です。
しかし
- GTMとアドエビスの連携方法を知りたい
- CVページにタグを設置する方法は?
- 計測対象ページにタグを設置したい!
上記のように頭を抱えている広告主様が多いようです。
そこで、本記事では、GTMにアドエビス(ADEBis)のタグを設置するための設定手順が分かり、連携できる記事になっております。
また、コンバージョン(以下、CVと表記)属性情報を取得しない場合の解説となります。
CV属性情報とは、CVユーザーの情報(会員ID/売上金額/地域/年齢など)を取得し、コンバージョン属性画面で確認できるようにする設定のことです。
本記事では、3分で読めて、設定は5分で可能です。ぜひ最後までお読みください。
CVページにタグを設置する
ステップ1.【GTM】アドエビスのタグを表示させるページを設定する
まず、アドエビスのタグを指定のページで表示させるため、GTMでページの登録作業を行いましょう。
GTM管理画面の左から「トリガー」を開き、「新規」を選択します。
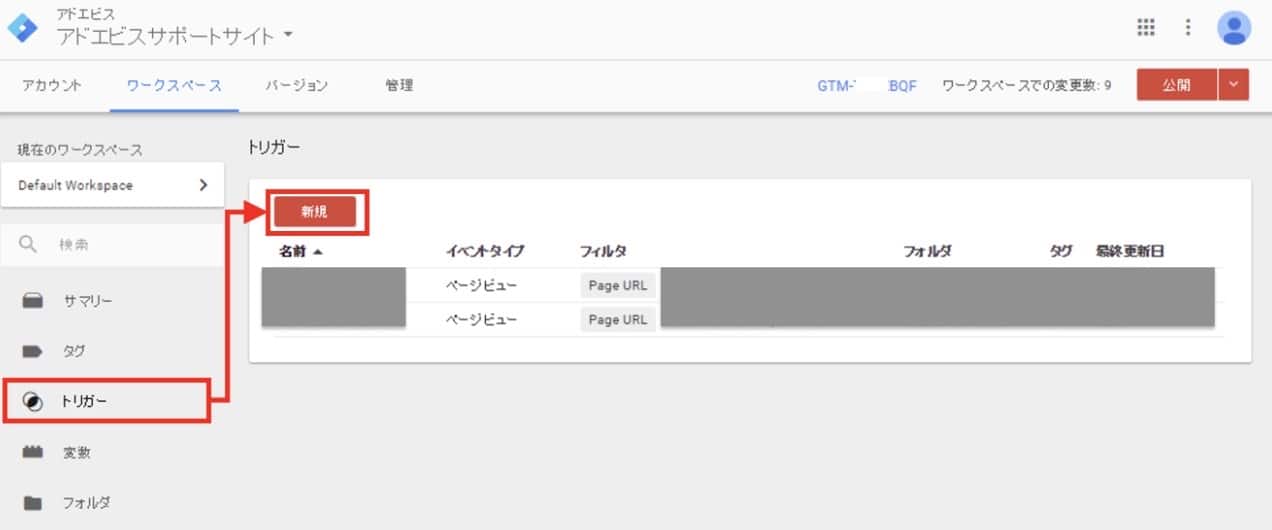
次に、タグの名称を入力し「トリガーの設定」から「トリガーのタイプ」の「ページビュー」を選択します。
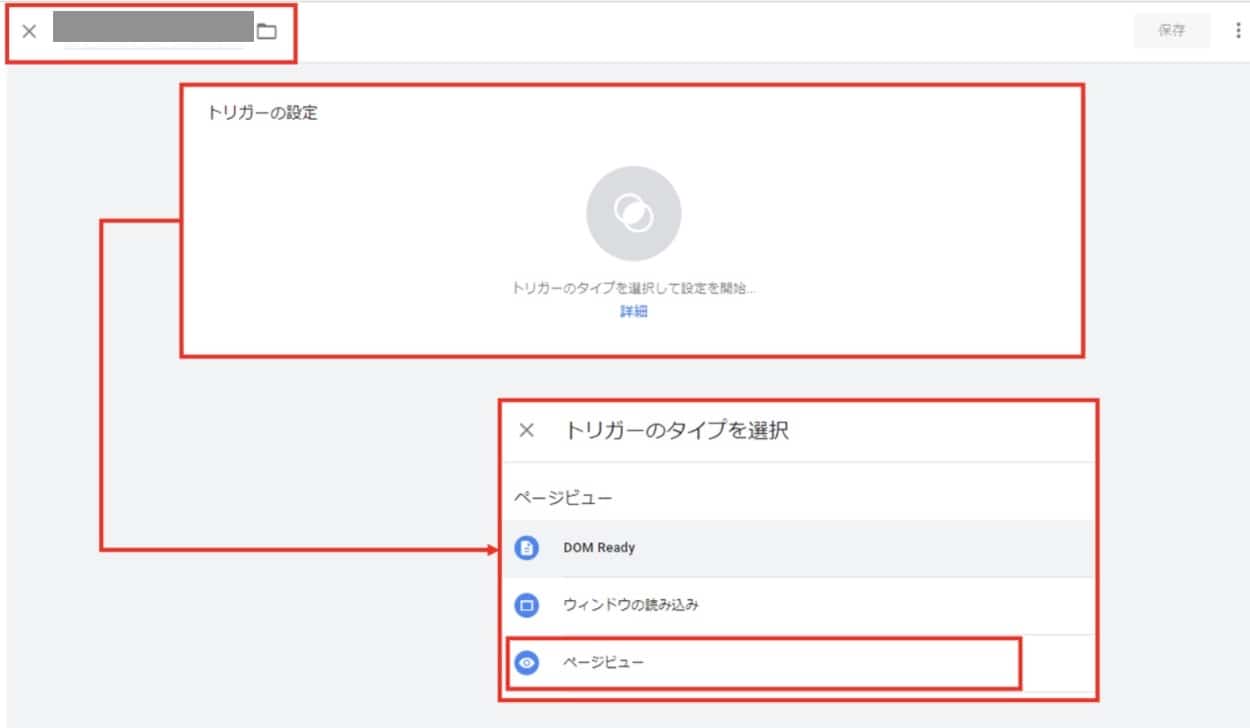
続いて、「一部のページビュー」にチェックを入れ、以下の図のように「Page URL」などの条件を入力して保存しましょう。
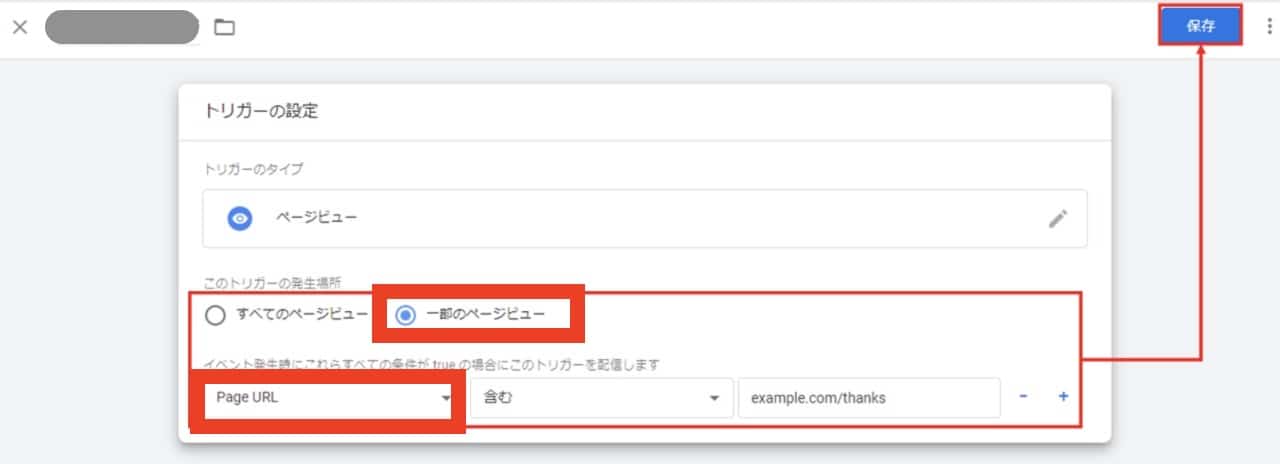
ステップ2.【GTM】アドエビスのタグを登録する
まず、アドエビスのタグをGTMに登録します。
画面上部の「タグ管理」からタグ発効画面で、対象CVの「表示」をクリックします。
表示された「CVページ用タグ」をコピーし、GTMのタグの設定画面から「カスタムHTML」を選択し、タグを入力しましょう。
「CV属性取得用タグ」は設置する場合は、「共通タグ」よりも上部に設置する必要があります。「CVページ設定方法:URL判定」「CV属性取得:取得しない」をご選択の場合
個別のCV計測用タグは不要です。
CVページを含む全ページに「共通タグ」のみ設置しましょう。「共通タグ」は1ページに1つのみ必要です。重複して設置した場合、正確に計測できないケースがあります。2.CV条件が未設定の場合【テンプレート】タグのみ出力可能です。
【テンプレート】から必要なタグを選択するか、画面下部の「編集」ボタンからCV条件を設定後に登録内容に合わせたタグを出力しましょう。
ステップ3.【GTM】ステップ2で登録したタグにステップ1で設定した出し分け条件を適用させる(トリガー設定)
続いて、アドエビスのタグを計測サイトのページで表示させるため、ステップ1で登録したページとアドエビスのタグを紐づける設定を行いましょう。
「トリガー」を選択します。
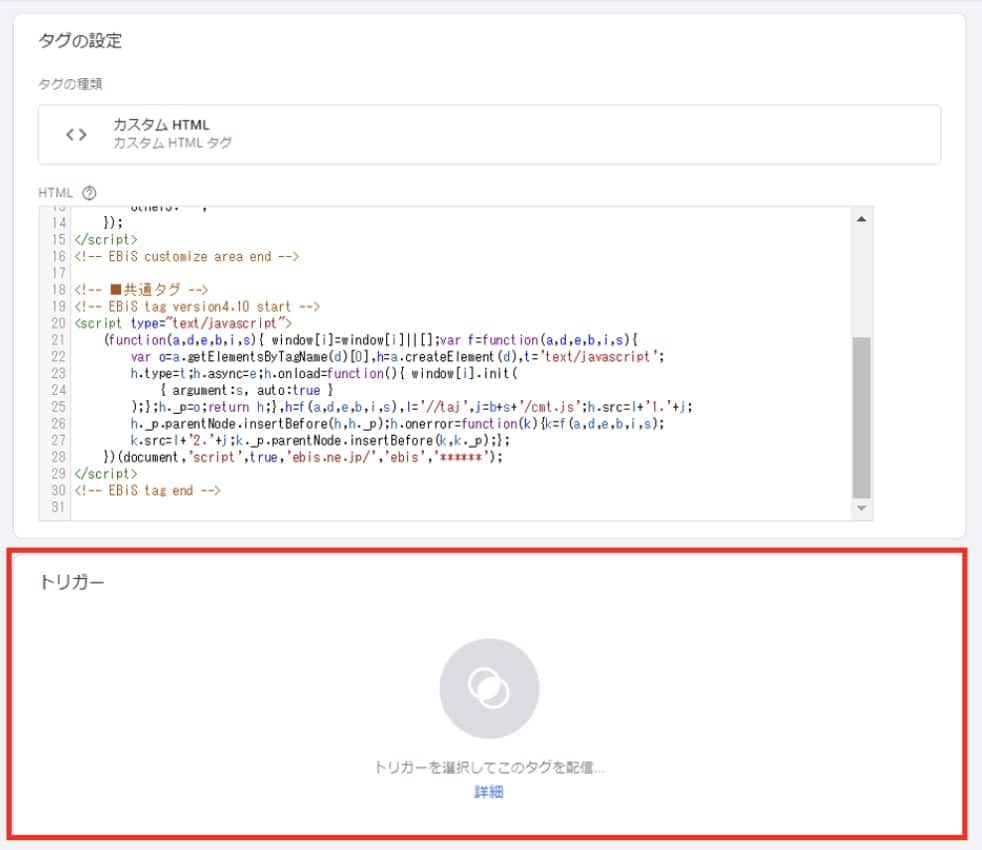
GTM管理画面の「トリガーの一覧」から、実行する「トリガー」を選択し、保存します。
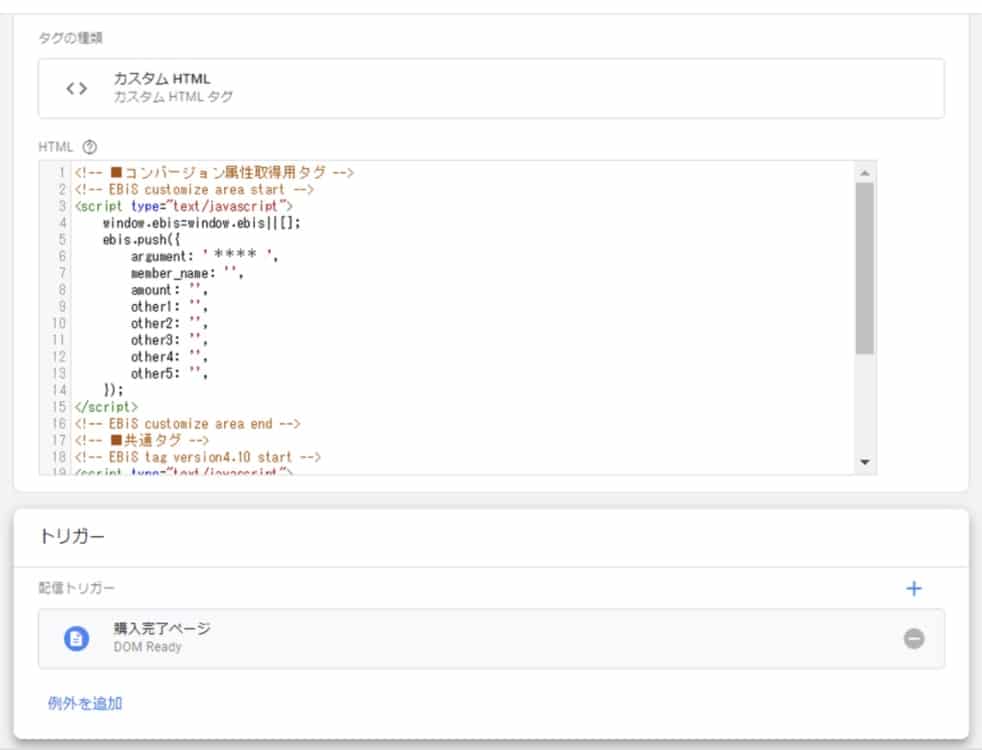
ステップ4.【計測サイト】作成したGTMのタグを設置する
ステップ3の設定完了後に、GTMのタグをページに設置します。
GTM管理画面から「ワークスペース」の以下の赤枠部分を選択し、表示されたタグをコピーしてページに設置します。


すべての計測対象ページ(CVページを除く)にタグを設置する
ステップ1.【GTM】アドエビスのタグを登録する
まず、アドエビスのタグをGTMにに登録します。
管理画面の上部「タグ管理」からタグ発行画面にて、対象CVの「表示」をクリックします。
次に、表示された「すべての計測対象ページ用共通タグ」をコピーして下さい。
「共通タグ」は1ページに1つだけ設置しましょう。
重複の設置は正常に計測できないケースがあるため、CVページとは別に「共通タグ」用のコンテナを登録する際には、トリガー設定にてCVページを例外的に設定してください。
GTM管理画面、左にある「タグ」を選択し、「新規」をクリックします。
続いて、タグの名称を入力し、「タグの設定」から「カスタムHTML」を選択してタグを入力します。
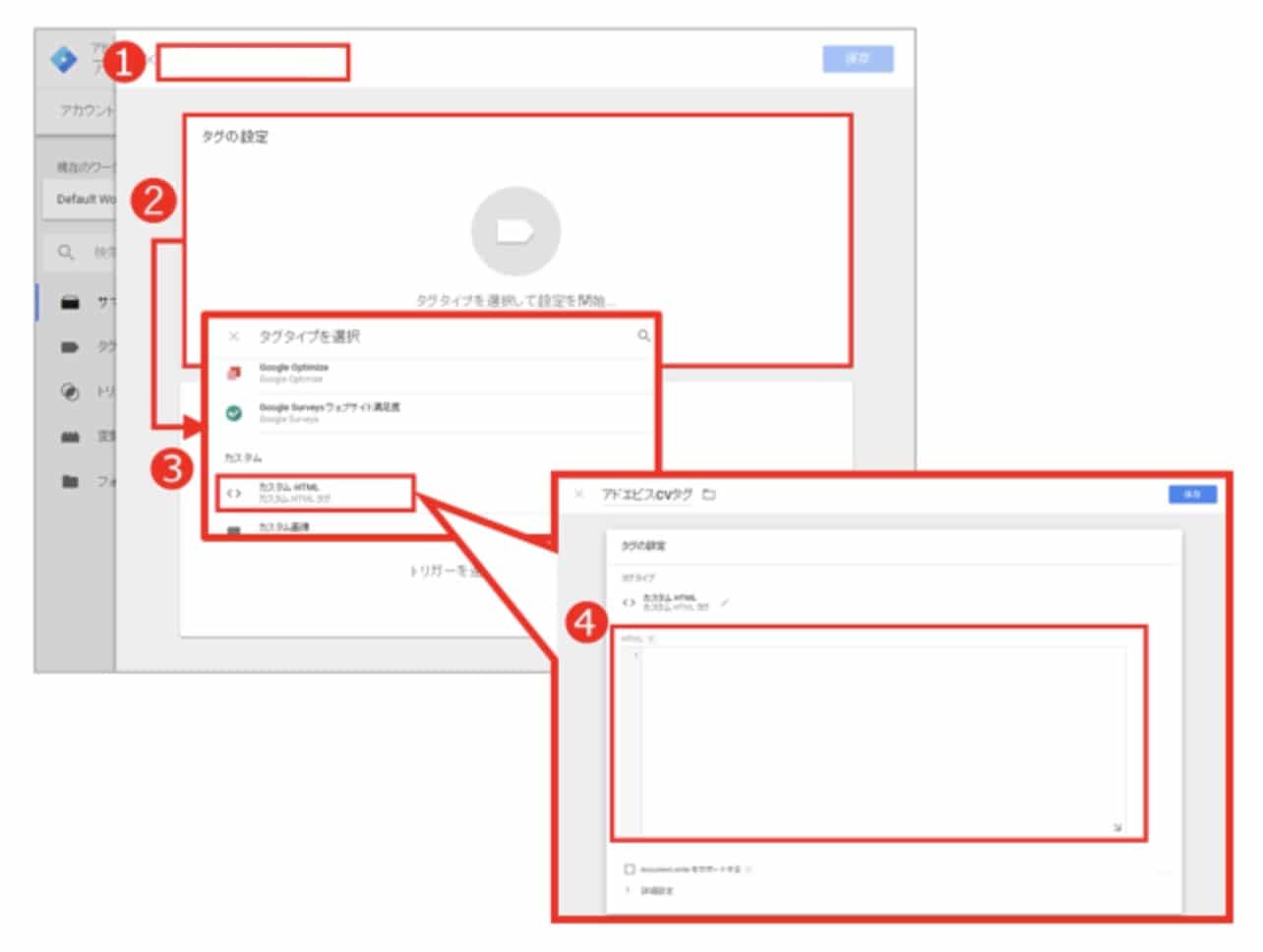
ステップ2.【GTM】ステップ1で登録したタグに出し分け条件を適用させる(トリガー設定)
続いて、アドエビスのタグを計測サイトのページで表示させるため、ステップ1で登録されたページとアドエビスのタグを紐づける設定を行いましょう。
まず、「トリガー」を選択します。
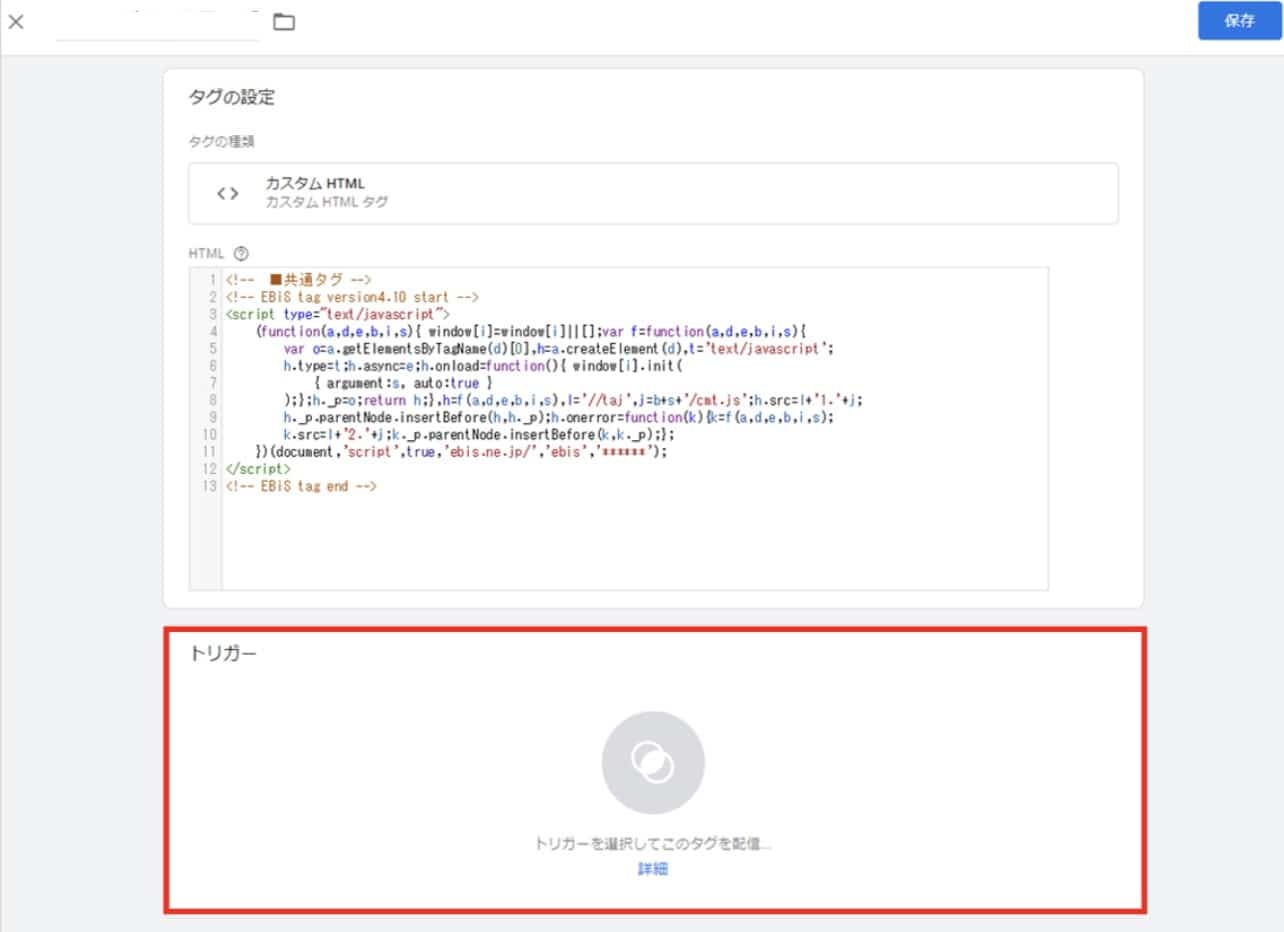
GTM管理画面の「トリガー一覧」から実行する「トリガー」を選択し、保存します。

GTMを設置している全てのページをアドエビスで計測する場合、「All Pages」を選択しましょう。
一部ページのみアドエビスで計測する場合、「CVページにタグを設置する」のページから「ステップ1.【GTM】アドエビスのタグを表示させるページを設定する」と同一手順にて個別のトリガー設定を行なってください。
「共通タグ」用のコンテナを登録する際には、「例外を追加」からCVページの除外設定が必要です。
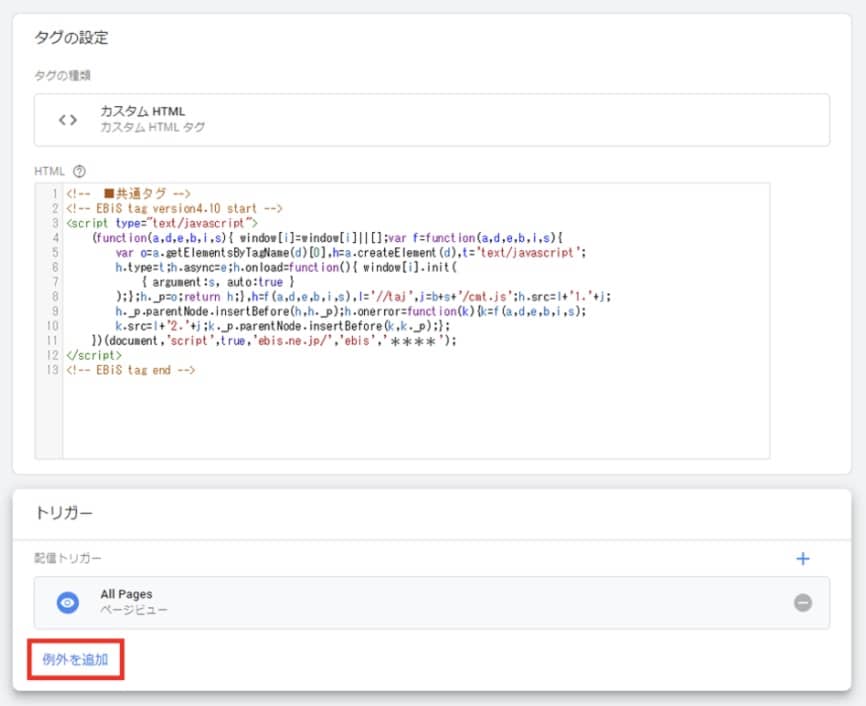

共通タグの重複を防ぐため、CVページの除外設定を行いましょう。
「保存」をクリックします。
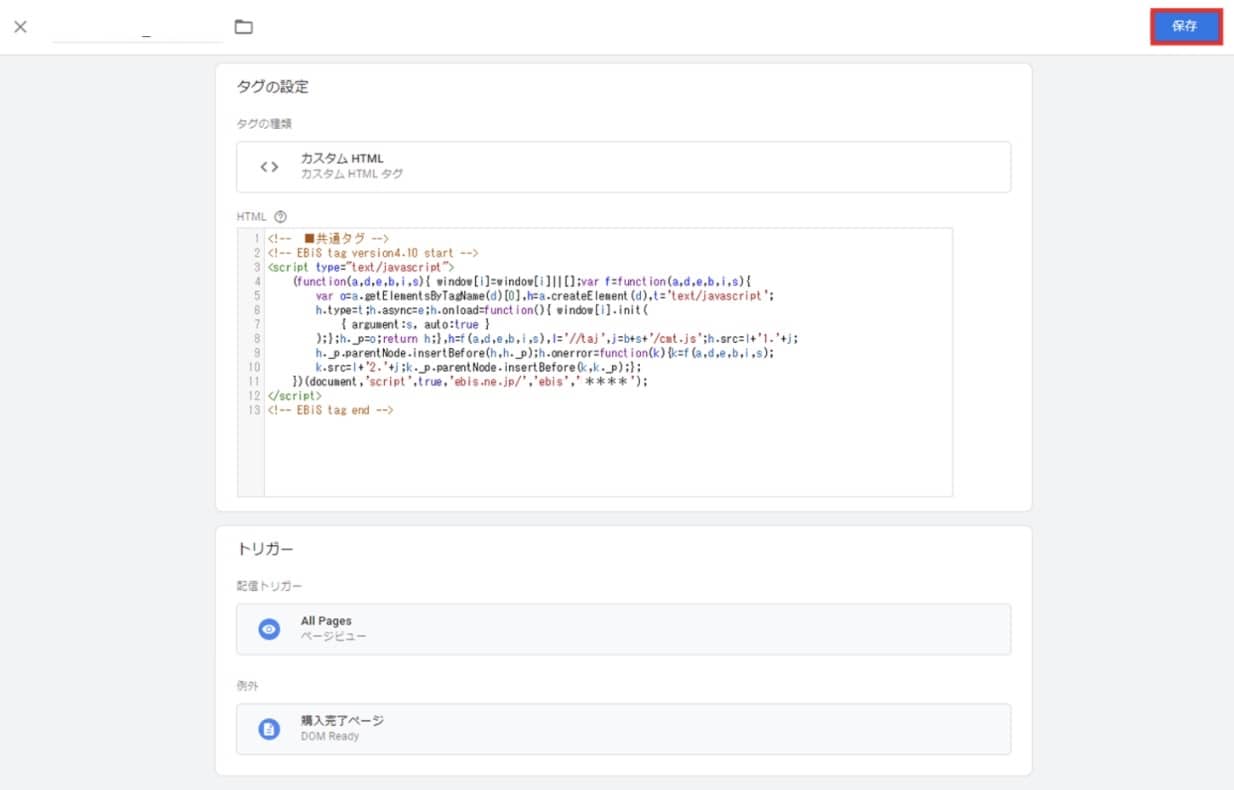
ステップ3.【計測サイト】作成したGTMのタグを設置する
ステップ2の設定が完了したら、GTMのタグをページに設置します。
GTM管理画面内からワークスペースの以下、画像の赤枠部分を選択し、表示されたタグをコピーしてページを設置しましょう。


タグの設置テストを実施する
最後に、設定が完了したら、必ずテストを実施し、タグが正しく設定できているか確認しましょう。
上記の手順でGTMとアドエビスの連携は完了です。
他にもGTMを使った主要広告のCV計測方法は『【最新】GTMを使った主要広告のCV計測方法【Google、Yahoo!、Facebook、LINE、Twitter】』の記事で設定しておきましょう。
【5分でOK】GTMとアドエビスを連携する手順を画像付きで解説

この章では、本記事の要約を記載して振り返ります。
文字は全てリンクになっているので、不明な点はリンクで押して知識の復習にご活用ください。
いかがでしたでしょうか?
本記事を読み、GTMにアドエビス(ADEBis)のタグを設置し、連携できたと思います。
コンバージョンタグを設定することで、正常に効果測定できるため、広告の運用などの改善に欠かせない必須のツールです。
まだ、設定できていない方は、5分で設定できるので早急に設定しましょう。
本記事があなたのお役に立てれば幸いです。