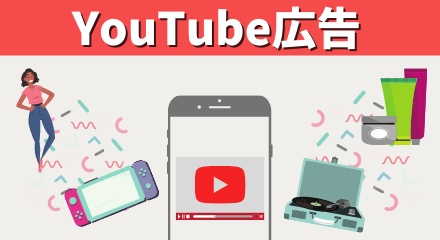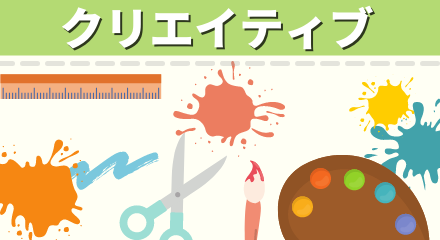インスタグラムを投稿するためにわざわざパソコンでデザインを作成するのは手間ですよね。
でも、いざスマホで文字入れ加工して投稿しようとすると
- どんなアプリを使えばいいか分からない
- デザインできるか不安
- Instagramに投稿するのに適した方法を知りたい
上記のようなお悩みをよく聞きます。
そこで、本記事ではパソコンやタブレットが不要でスマホだけで完結する文字入れ加工ができるアプリを2つご紹介します。
今回ご紹介する2つの編集アプリを使いこなせれば、インスタグラムの投稿だけでなく、ブログやYouTubeのサムネイル作成はもちろん、Webサイトも作ることができます。
Phonto(フォント)とCanva(キャンバ)の使い方と活用方法をもれなくご紹介するので、ぜひ最後までお読み頂けると幸いです。
この記事は3分で読める内容です。
使いやすさNo.1のPhonto(フォント)とは
Phonto(フォント)とは、画像に文字を入れることが便利な画像加工アプリです。
Instagram利用者が使用する人気のアプリの1つになります。
豊富なフォントの種類から画像にマッチしたフォントを選択できるため、Instagramを投稿する画像に統一感を出すことができます。
Phonto(フォント)がオススメな理由
次に、Phontoがオススメな理由と最大の特徴について下記の章で説明します。
Phontoがオススメな理由は、2つあります。
- 1つ目は、日本語フォントが豊富なこと。
- 2つ目は、画像の位置調整が便利な点です。
以下の項目で詳しく解説していきます。
Phontoがオススメな理由①:日本語フォントが豊富
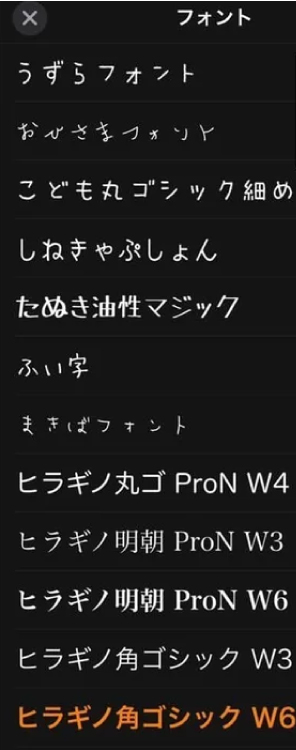
日本語フォントに対応している編集アプリは数少ないですが、Phontoであればデフォルト(初期設定)で入っていないフォントをダウンロードして追加できます。
また、アプリがシンプルなので初心者の方でも1日あれば使いこなせることが可能です。
Phontoがオススメな理由②:位置調整が便利
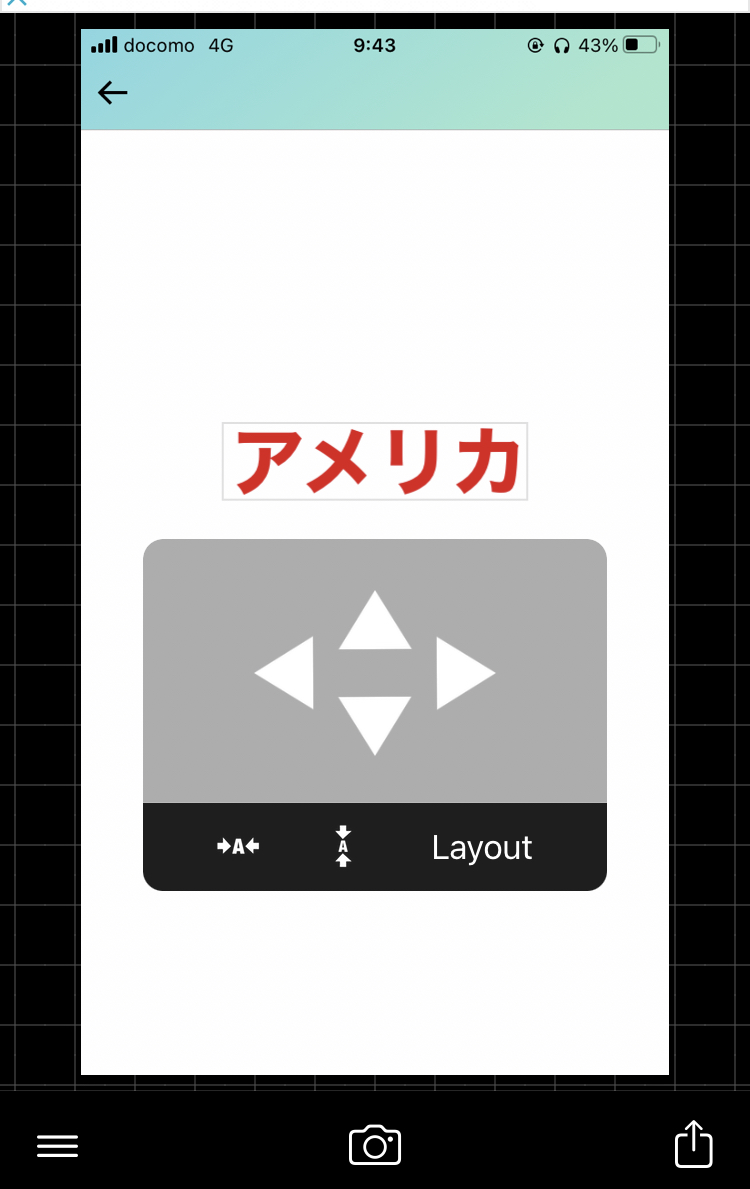
よく文字を真ん中に移動させたいときに指で移動する時に、微調整が大変ですよね。
しかし、Phontoであれば指で調整せずに、ワンタッチで簡単に中央寄せが可能になります。
また、微調整は矢印で行えるため、何度も指で修正する無駄な手間が無くなります。
Phonto(フォント)の機能

Phontoの機能①:プロジェクト機能
プロジェクト機能は、編集作業が途中のプロジェクトを自動で保存してくれる機能になります。
そのため、プロジェクトを途中で中断してアプリを閉じてしまった際にも自動保存されているため、途中から再編集できるので便利です。
その他にも、よく使うテンプレートをあらかじめ登録できるので、Instagramで統一感のある投稿をする際に、0から作り直す手間が省けて便利です。
Phontoの機能②:写真の挿入が簡単
Phontoは、写真やイラストの挿入が簡単でプロ級のデザイン制作が可能です。
また、文字を自由自在にカーブさせたり強調表現も直感的に作成でき、自分のフィードに合わせた画像の制作が可能です。
フォトショップなどの専門的なデザインツールを使わないけど、直感的にスマホで簡単にバナーを作りたい方にオススメのInstagram編集アプリです。
Phonto(フォント)の使い方
この章では、Phontoの使い方と操作方法をご紹介します。
まずは、メインの画像を選択しましょう。
ホーム画面のカメラのマークをタップし、「プレーンな画像」を選択します。
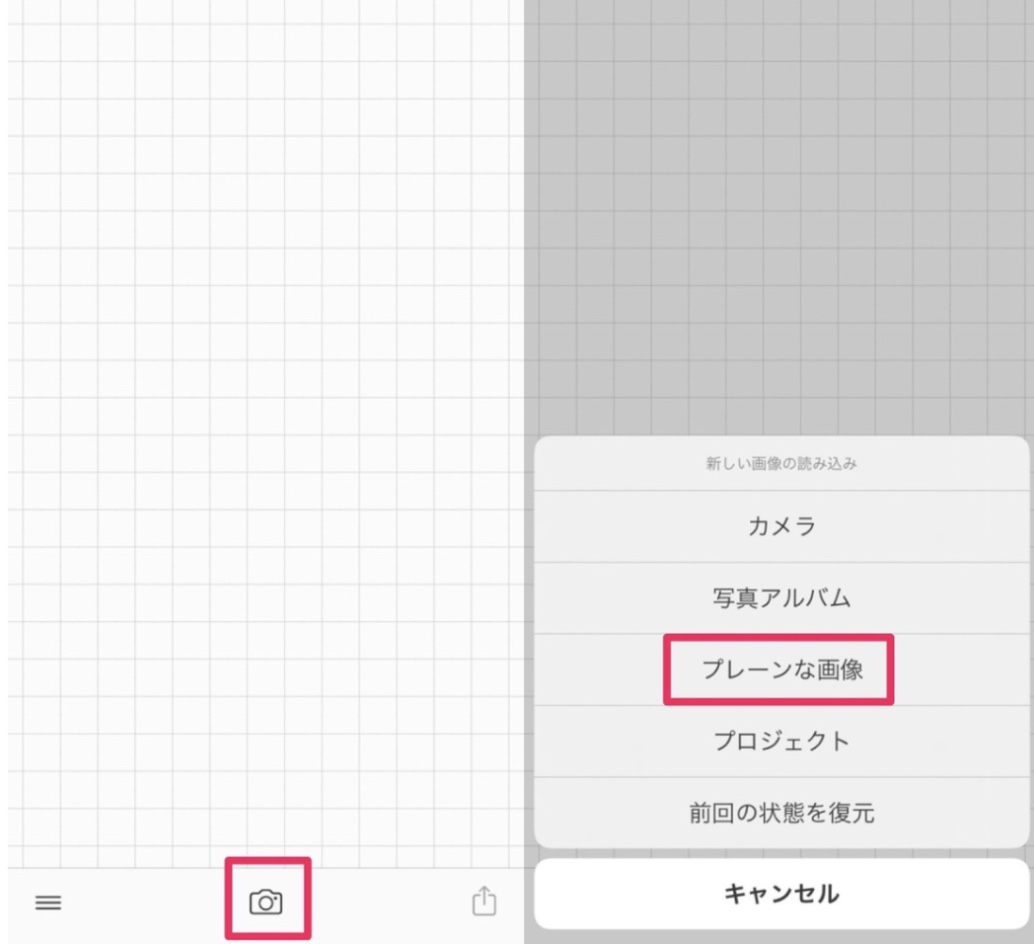
「カメラ」を選択して、画像の作成する場合は、「プレーンな画像」を選びます。
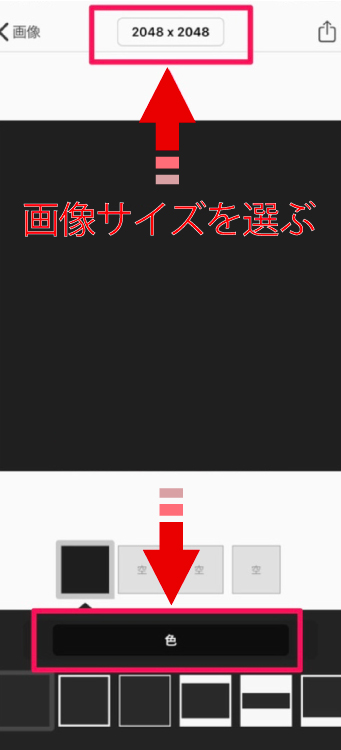
スタイルを決めると、色やサイズの選択画面になります。
インスタグラムのフィード投稿に最適なサイズは以下の通りです。
・横長(1.91:1):1080×566ピクセル
・縦長(4:5):1080×1350ピクセル
ご自身で投稿するSNS媒体に最適化したサイズを選択しましょう。
画像が決まったら、次は文字入れをしましょう。
編集画面をタップすると「文字を追加」を選択します。
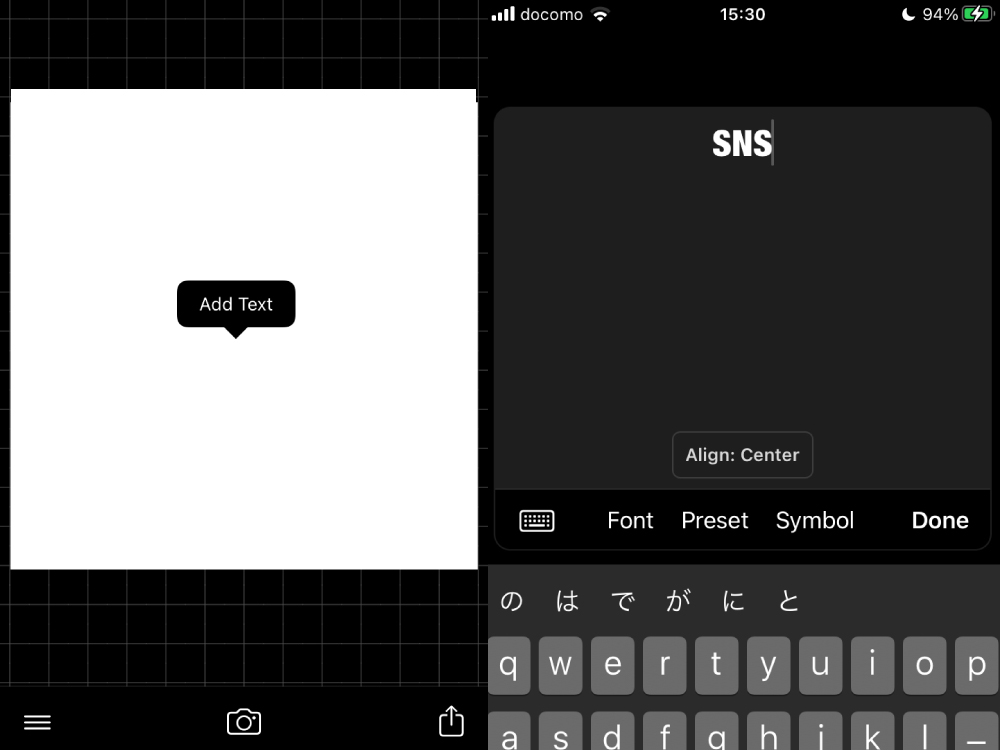
そこで任意の文字を入力できます。文字に色をつけたり、透明度の変更などの加工もできます。
他にもスタンプを挿入することができるので、理想的なバナー制作が可能です。
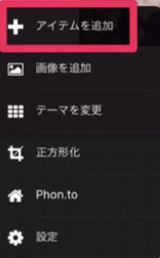
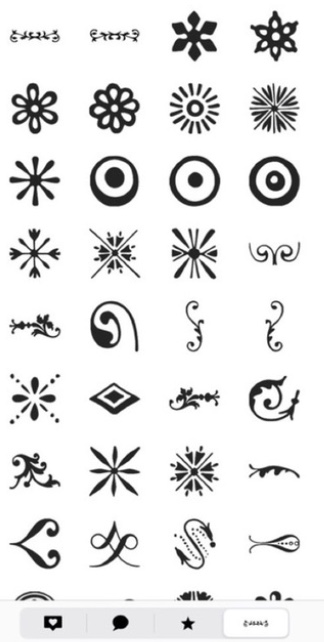 上記の手順でInstagramの投稿を簡単に作成できます。ぜひ、気になる方はお試しください。
上記の手順でInstagramの投稿を簡単に作成できます。ぜひ、気になる方はお試しください。
Phonto(フォント)の活用方法
Phontoの機能を活用すると、おしゃれなInstagramの投稿画像が5分ほどで作成できます。
画像の加工はもちろん、豊富なフォント、繊細な色使いなどデザインをする上で必要なツールが全て利用可能です。
Phontoの豊富なフォントを上手く使いこなせると、インスタグラムの投稿に統一感が出てきて、アカウントが映えるようになります。
慣れたら、インスタグラムの投稿も5分ほどで投稿できてしまうので、興味がある方は、ぜひご活用ください。
>>App StoreでPhontoアプリをダウンロードする
>>GooglePlayでPhontoアプリをダウンロードする
これからインスタグラムを本格的に運用したい方にとってデザインを0から作成するのはハードルが高いですよね。
そんなデザインに自信が無いあなたにテンプレートが8,000種類と豊富で、わずか2タップで投稿が完成するCanva(キャンバ)がオススメです。
初心者にオススメなCanva(キャンバ)とは
Canvaは、ブラウザとアプリでデザイン作成できるツールです。
ハガキやプレゼンテーション、SNS投稿など目的や用途に合わせたテンプレートが用意されています。
そのため、素材をドラッグ&ドロップするだけでプロのデザイナーが制作したバナーが完成する便利なサービスです。
Canva(キャンバ)がオススメな理由
Canvaがオススメな理由は2つあり、以下ではその理由と特徴を解説させていただきます。
Canvaがオススメな理由①:8,000点以上のデザインテンプレート

Canvaの最大の特徴は、プロのデザイナーが作成したテンプレートが豊富な点です。
そのため、デザイン初心者がテンプレートを選択後に、やるべきことは、バナーに適したフォントを選ぶだけになります。
Canvaがオススメな理由②:お気に入りのフォーマットが活用しやすい
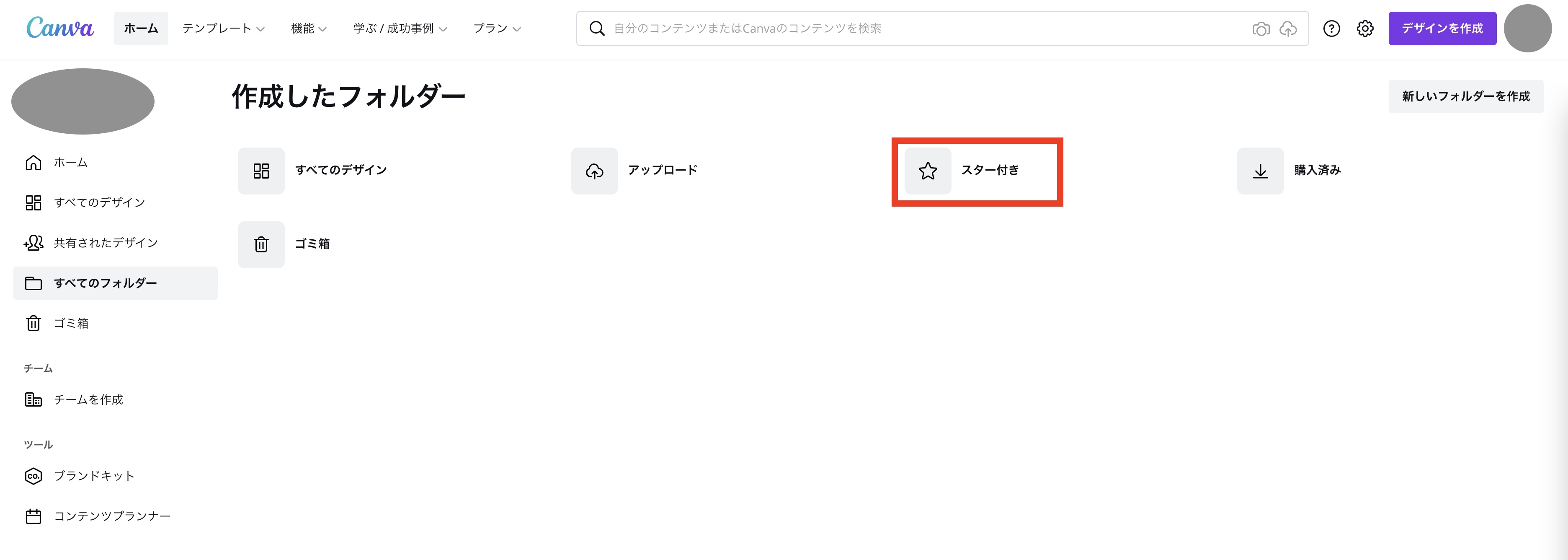
デザインのテンプレートが8,000種類と豊富なので、どれを使えば良いのか迷ってしまいますよね。
良いデザインは見つかったものの、肝心のデザインを制作する際に、どこにテンプレートがあるのか分からないという方は多いと思います。
そこで「お気に入り機能」が便利です。
お気に入りしておくだけで、ホーム画面に戻れば「デザイン」という項目に自動保存されています。
次に、デザインを作成したいときに、お気に入りのフォーマットを活用したいときにワンタップで利用できるので非常に便利です。
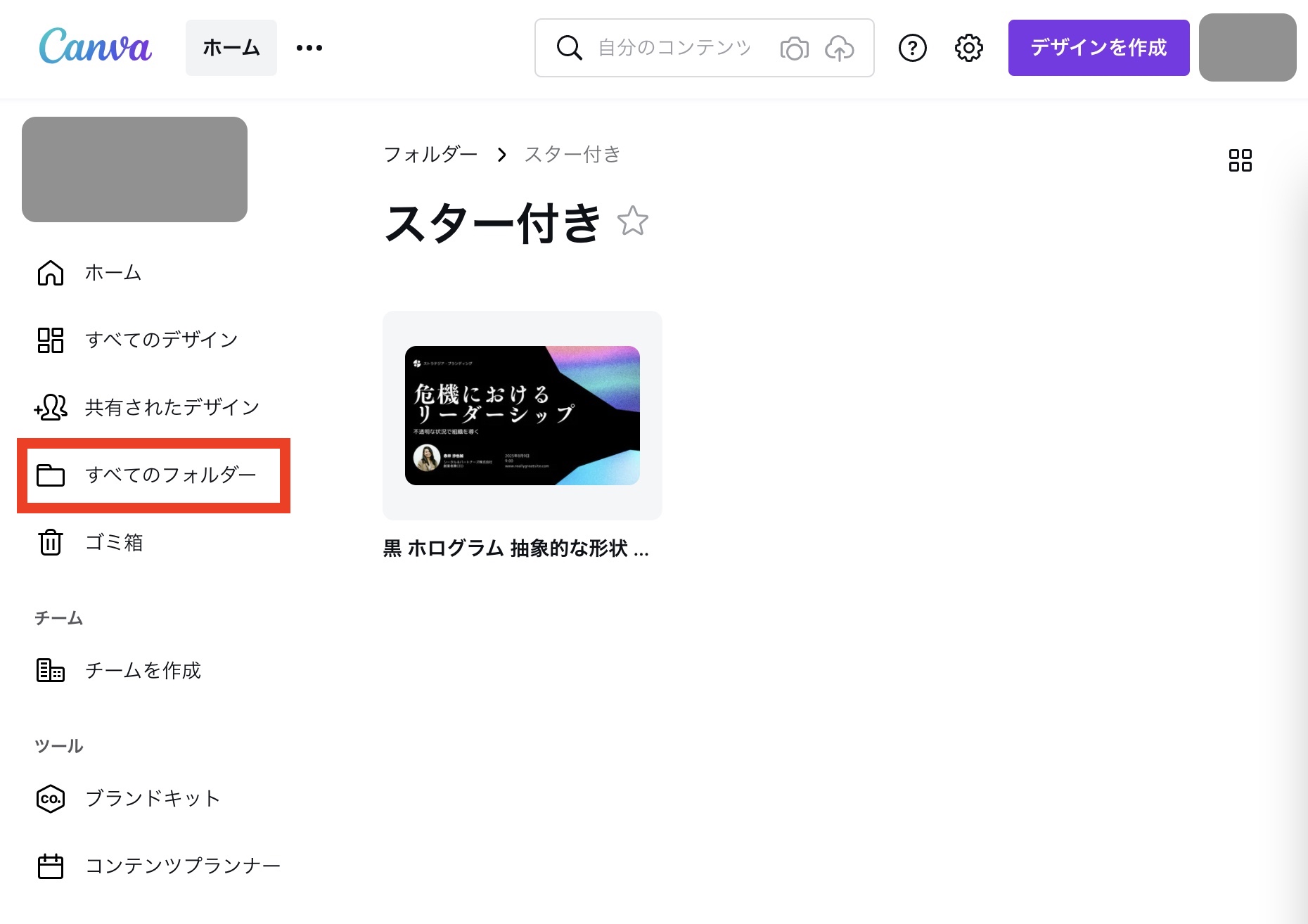
Canva(キャンバ)の使い方
Canvaには目的別に多くの8,000種類以上のデザイナーが作成したテンプレートが用意されています。
この章ではCanvaの使い方の手順をご紹介します。
Instagramの投稿素材を作成したい場合、ホーム画面から「SNS」を選択するとSNS毎に画像サイズを最適化したテンプレートから選択できます。
次に投稿したいInstagramなどの用途を選択します。
ここでは「Instagramの投稿」や「Instagramストーリー」を選択します。
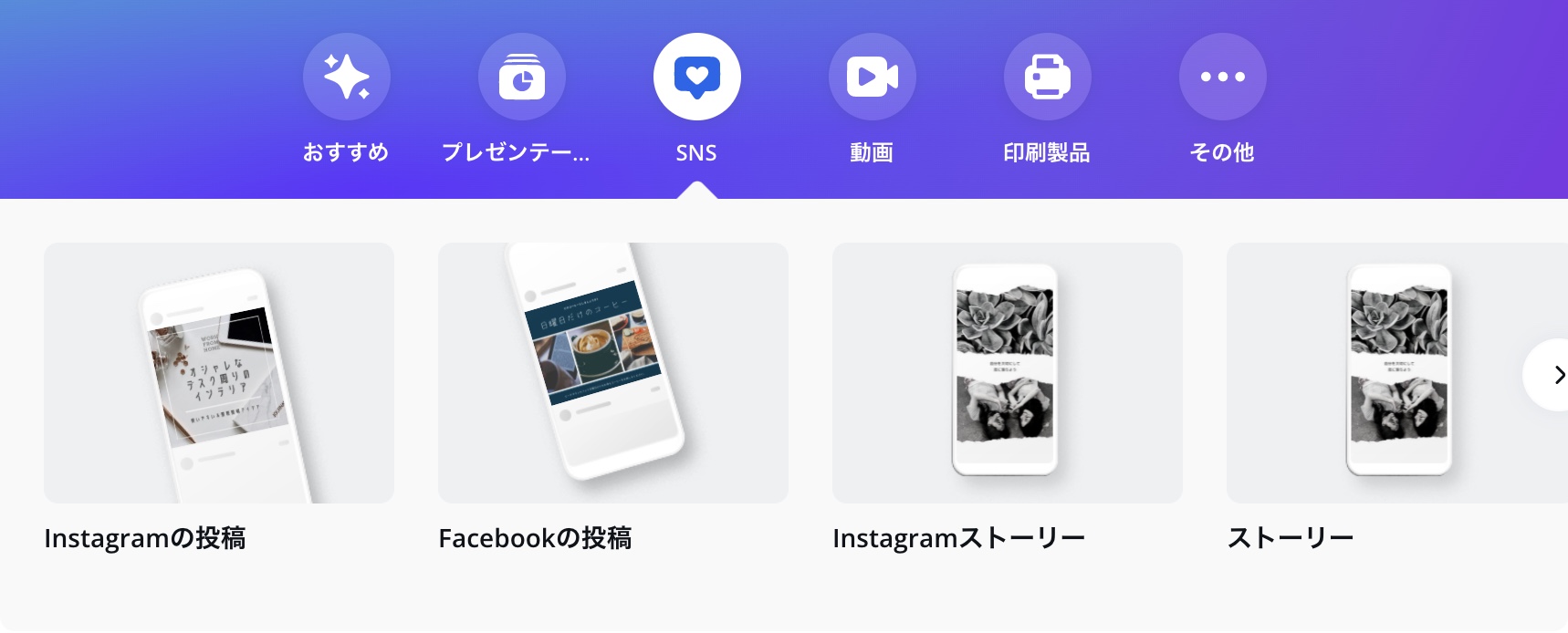
お好みのテンプレートを選択すれば、画像と文字がキャンバスに設定されます。
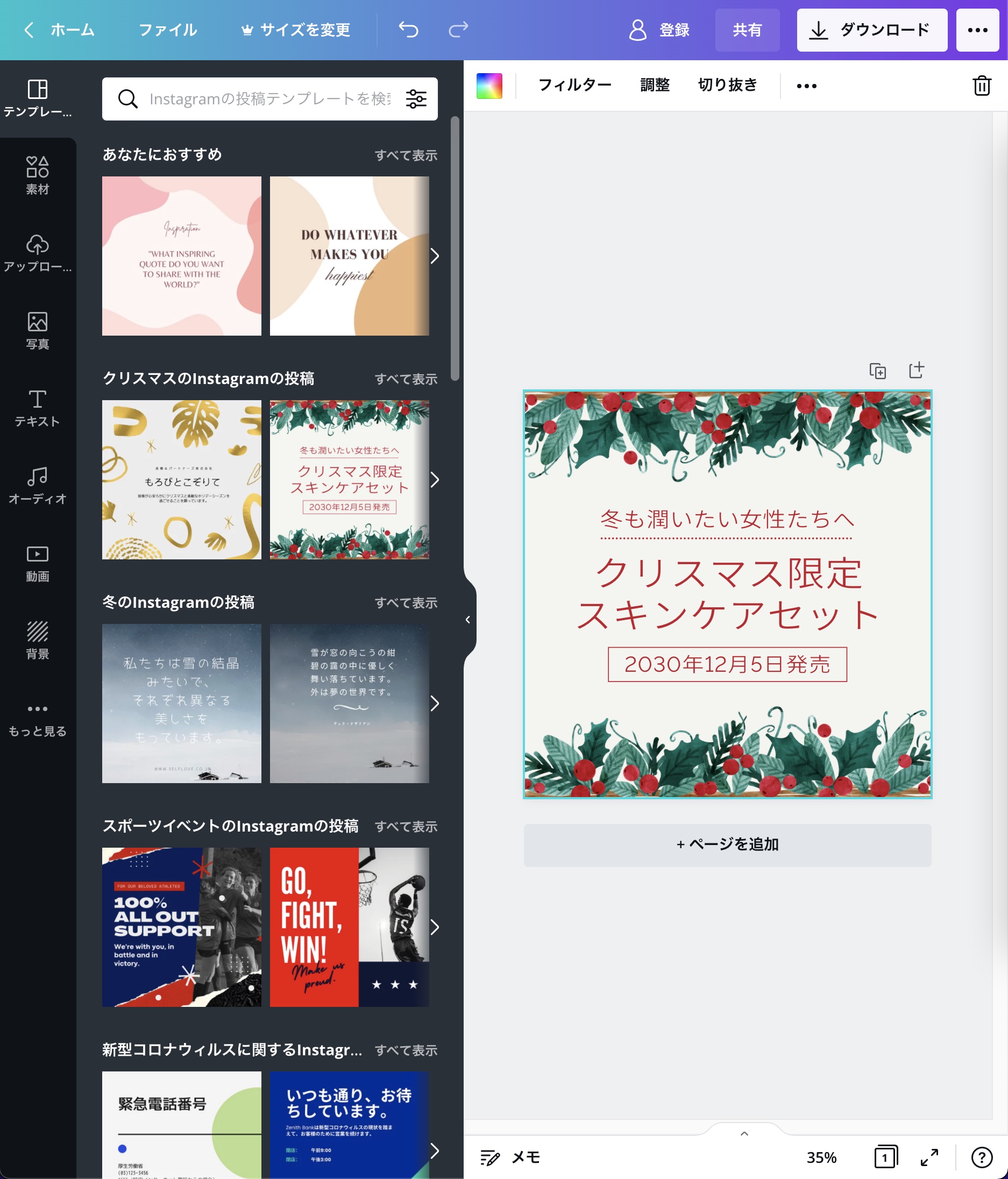
完成したデザインは、画面上部右上の「共有」ボタンをクリックします。

Canva(キャンバ)でデザインを共有する方法
共有方法は、以下の2つがあります。
- メールアドレス経由でデザインを共有する
- リンク経由でデザインを共有する
以下では具体的な共有方法を解説します。
⑴メールアドレス経由でデザインを共有する
メールアドレス経由でデザインを共有できます。
共有する手順は、メールアドレスを入力し、編集可・表示可を選択後に「完了」ボタンをクリックしてメールを送付します。
共有する相手がCanvaへの登録とログインが必要です。
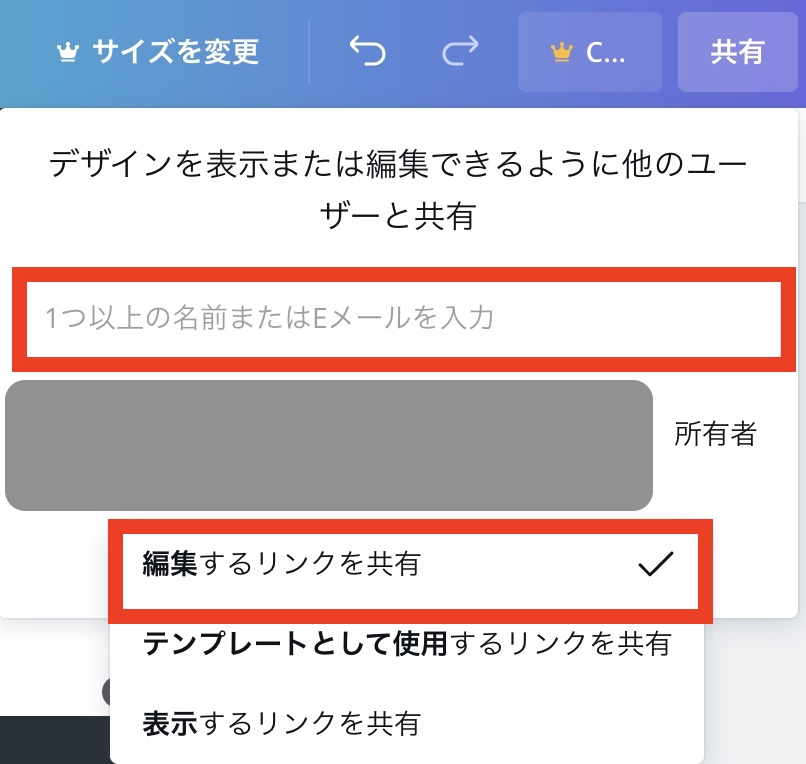
⑵リンク経由でデザインを共有する
リンクを共有すれば、SNSでも共有可能です。
SNS投稿する場合には、事前にSNSアカウントとCanvaの連携が必要になります。
共有する方法は、「リンクをコピー」ボタンをクリックして共有すれば、共有したいデザインを閲覧できるようになります。
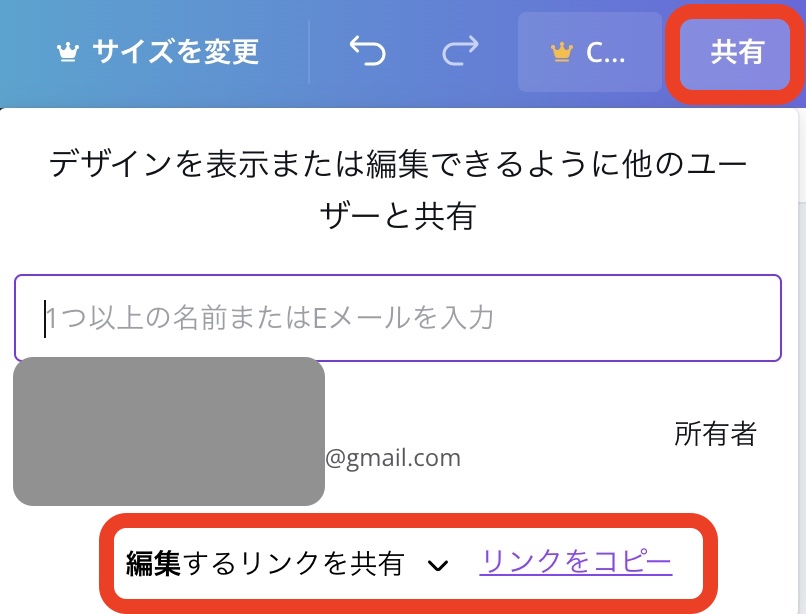
▼共有可能な外部サービス
Instagram、Facebook、Twitter、メールアドレス、Googleドライブ、Dropbox、Pinterest、LinkedIn、Slack、PowerPointなど
そのほかにもWebサイト、リンク化、埋め込みなど様々な機能があります。
ただ、Canvaを利用する上で1つ難点があります。
初心者オススメのサービスであるために、テンプレートが被ることがあります。
そのため、中〜上級者で細かくフォントを変えたり、画像のトーン(明るさ)を変更したい方には1章で紹介したPhontoアプリがオススメです。
Canva(キャンバ)の活用方法
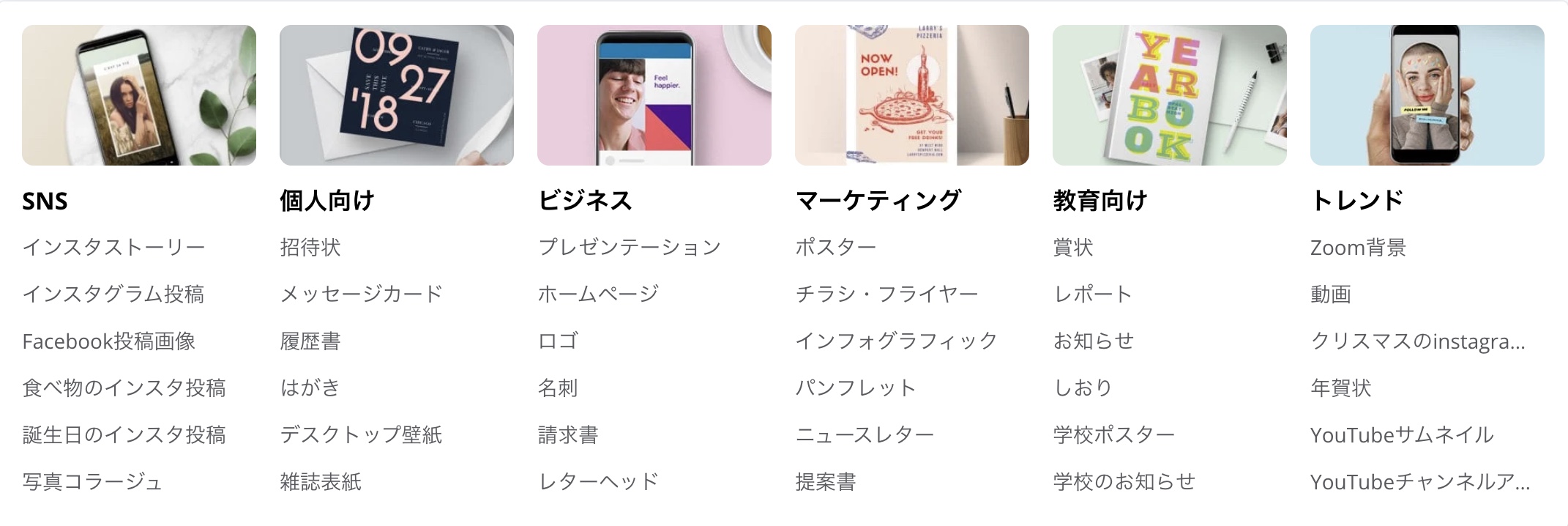
Canvaを活用すると、バナー広告や、ランディングページが作成できます。
その他にもポスター・ハガキ・名刺などの目的別にテンプレートが用意されており、簡単にデザインを作成できます。
Canvaを上手く使いこなせると、時間的にも金銭的にもコストをかけずにプロ並みのデザインを作成できるようになります。
慣れたら、インスタグラムの投稿も5分かからず投稿できてしまうので、興味がある方は、ぜひご活用ください。
まとめ:【スマホだけでOK】Instagramで文字入れ加工に使える編集アプリ2選
この章では、本記事の要約を記載して振り返ります。
文字は全てリンクになっているので、不明な点はリンクで押して確認にご利用ください。
いかがでしたでしょうか?
この記事では、Instagramの編集で便利なアプリを2つご紹介しました。
Adobe系列のPhotoshop以外で本格的な画像編集を携帯で行いたい方は、Phonto(フォント)
初心者で、まだデザインについて何も分からなくアプリを一度も使ったこともないという方はCanva(キャンバ)
がオススメになります。
Instagramの投稿に統一感を出せるとアカウントが垢抜けてプロのように見え、アカウントが伸びやすくなりますね。
本記事の内容があなたのお役に立てれば幸いです。
他にもアカウントが伸びやすくなるプロフィール設計のコツは「【Instagram】人を惹きつけるプロフィール設定のコツと書き方を解説!」に詳しく書いてあります。