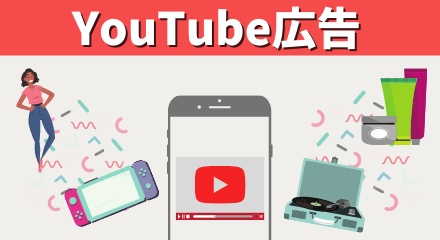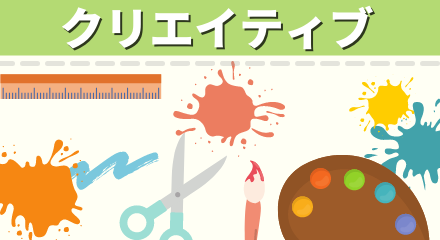コロナ禍により、色んなことがオンラインへシフトしてきました。
セミナーもそのうちの一つです。コロナ禍になる前はセミナー会場へ参加者が足を運び、セミナーを開催するのが一般的でした。
しかし、コロナ禍になり、WEBセミナー(ウェビナー)が徐々に浸透し始め、今では違和感がほとんどないと思います。
今回の記事ではこのウェビナーの設定方法とFacebook広告との成功事例についてお話ししていきます。
Zoomウェビナーの開始手順
まずはウェビナーの開始手順についてご説明します。
①ウェビナーライセンスの購入
↓↓
②アカウント作成
↓↓
③スケジュール設定
↓↓
④パネリストと出席者を招待
↓↓
⑤ホストがウェビナーを開始
①ウェビナーライセンスの購入
まずは公式サイトへアクセスし、無料プランまたは有料プランを選びましょう。
②アカウント作成
次はアカウント作成になります。メールアドレスなど入力するだけで作成できます。
③スケジュール設定
まずはサインインを行い、左枠『ウェビナー』を選択後、『ウェビナーをスケジュールする』をクリック
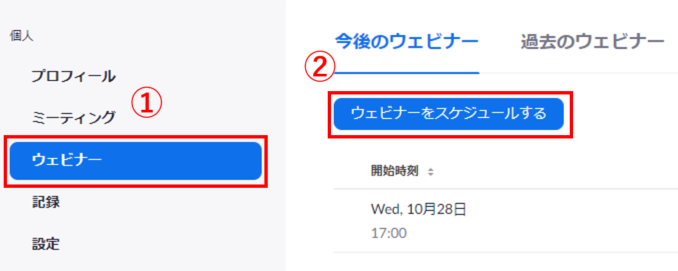
その後、セミナーの大枠を設定していきます。
トピック:セミナー名
説明(任意):セミナーの内容や説明
開催日時:セミナーを開催する日程
所要時間:セミナーの時間
タイムゾーン:日本であれば、デフォルトのままで大丈夫です。
登録:必須にチェックを入れますと、参加者が氏名やアドレスを入力する形になります。
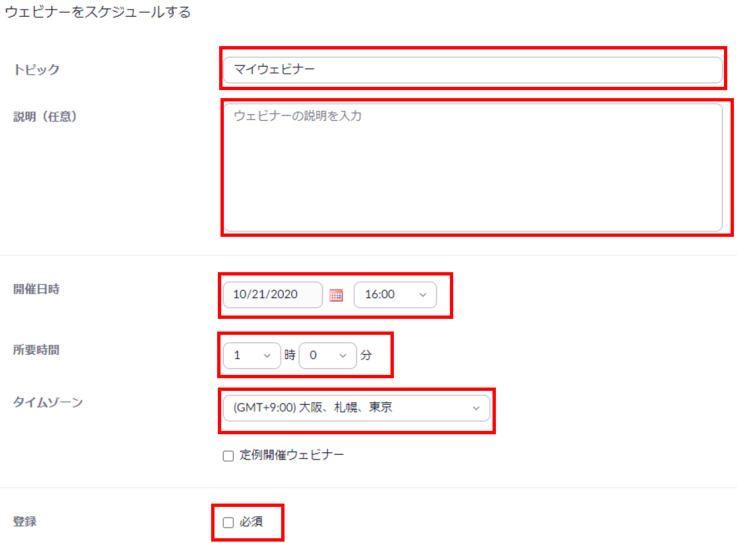
その下の詳細設定も行っていきましょう。
ウェビナーのパスコード:チェックを入れますと、視聴者が参加するときにパスワードを入力します。
ビデオ:オンにしますと、ホストやパネリストの顔が表示画面に映ります。
音声:パソコンやスマホで参加する場合は、『コンピュータのオーディオ』にチェックします。
質疑応答:セミナー中に質疑応答を行う際はチェックします。
実践セッションを有効にする:セミナー前にカメラテストやマイクテストが可能です。
認証されているユーザーしか参加できません:サインインしているユーザーのみ参加させたい場合にチェックをします。
アカウントがないユーザーも参加させたい場合は、チェックを外してください。
ウェビナーを自動的にレコーディングします:セミナー終了後に録画を配信する場合はチェックします。
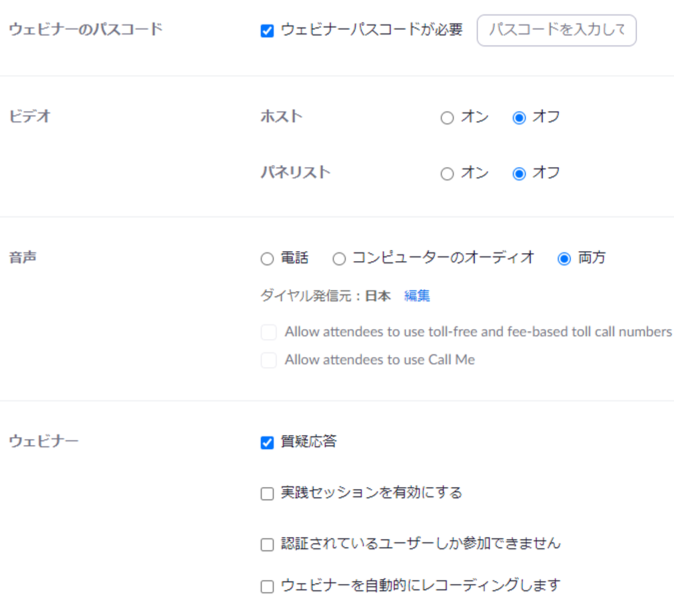
④パネリストと出席者を招待
マイウェビナーへ戻り、ウェビナーのトピックを選択します。
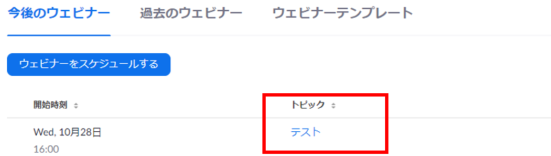
■パネリストの招待
最下部に移動して頂き、招待状タブの『パネリストを招待』の「編集」からパネリストとして招待したい方の名前とメールアドレスを入力します。
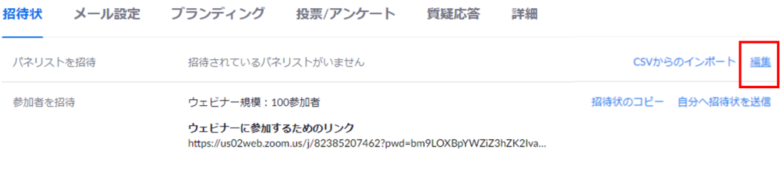
■参加者の招待
参加者を招待する際は上記画像内の『ウェビナーに参加するためのリンク』をコピーしメールで送付します。
※Facebook広告から参加者を集める場合は、上記リンクを遷移先リンクURLとして設定します。
⑤ホストがウェビナーを開始
マイウェビナーから開始したいウェビナーの右側にある『開始』をクリックします。

Facebook広告との連携について
Facebook広告とZoomウェビナーを連携するためには下記2点が必要になります。
①Facebook広告のリンク先の設定
②Facebook広告のタグ設定
①Facebook広告のリンク先の設定
Facebook広告のウェブサイトのURLを、先ほどパネリストの招待でご説明した添付ファイル内の「ウェビナーに参加するためのリンク」で設定します。
こちらを設定することにより、Facebook広告をクリックしたユーザーは、Zoom内の申込フォームへ移動し、ウェビナーに申込することができます。
②Facebook広告のタグ設定
こちらはタグの一部をZoomウェビナーで設定する形になります。
Zoomウェビナーの招待状タグ『Registration Settings』の「編集」をクリックすると下記画面に移動します。
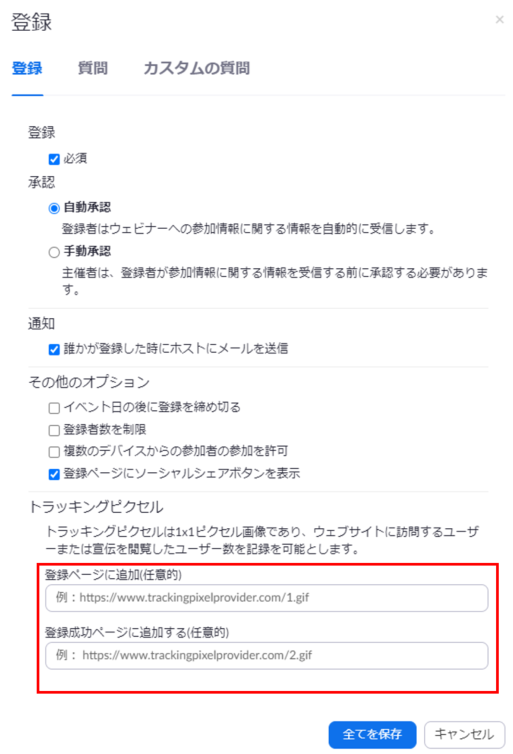
上記の『登録ページに追加』へリマケタグ、『登録成功ページに追加する』へCVタグを設定します。
また、下記はFacebook広告タグのベースコードになります。
使用するFacebookアカウントのベースコードを発行して頂き、” ”で囲まれた赤枠部分を先ほどの『登録ページに追加』へ設定します。
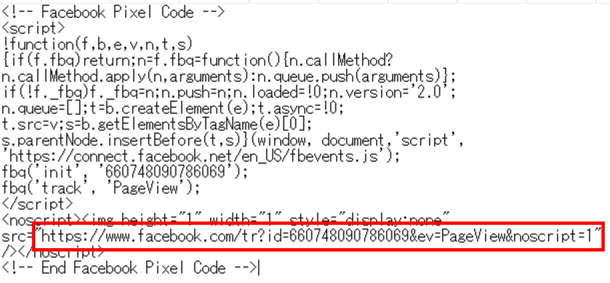
CVタグに関しましては、「PageView」部分を使用する標準イベント(CompleteRegistrationなど)へ差し替え、『登録成功ページに追加する』に設定してください。
※こちら詳細が不明であれば、エンジニアの方へご確認ください。
Zoomウェビナー×Facebook広告の成功事例
弊社で実際に配信を行った事例についてお話ししていきます。
広告配信の目的としましては、介護の開業・独立を支援する会社のウェビナー申し込みになります。
下記は配信開始後の3週間の成果になります。
CV数:7件。獲得単価:14,523円となっております。
セミナー参加申込のWEB広告での平均獲得単価は、15,000円~25,000円ほどになりますので、成果はかなり良い結果となっております。
クリック率に関しましても、1%を超えており、平均値になります。
※Facebook広告での平均クリック率:0.80%~1.00%
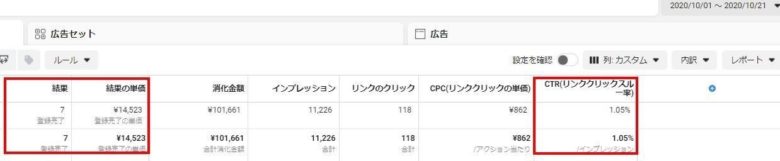
次は成果の良いクリエイティブについて見ていきたいと思います。
下記のクリエイティブにて、全7件中6件のCVを獲得しています。成果の出ている要因ですが、いくつか挙げられます。
①セミナー開催までの期間が短い
②参加費が無料
③イラスト調の素材
⇒Facebook広告では、イラスト調のクリエイティブが少ない傾向にあるため、他社との差別化が図りやすいです。

Zoomウェビナーの申込フォームについて
ここではFacebook広告をクリックしたユーザーが遷移するリンク先についてお話ししていきます。
Zoomウェビナーのマイウェビナーで設定しましたタイトルや説明、時刻などが反映されております。
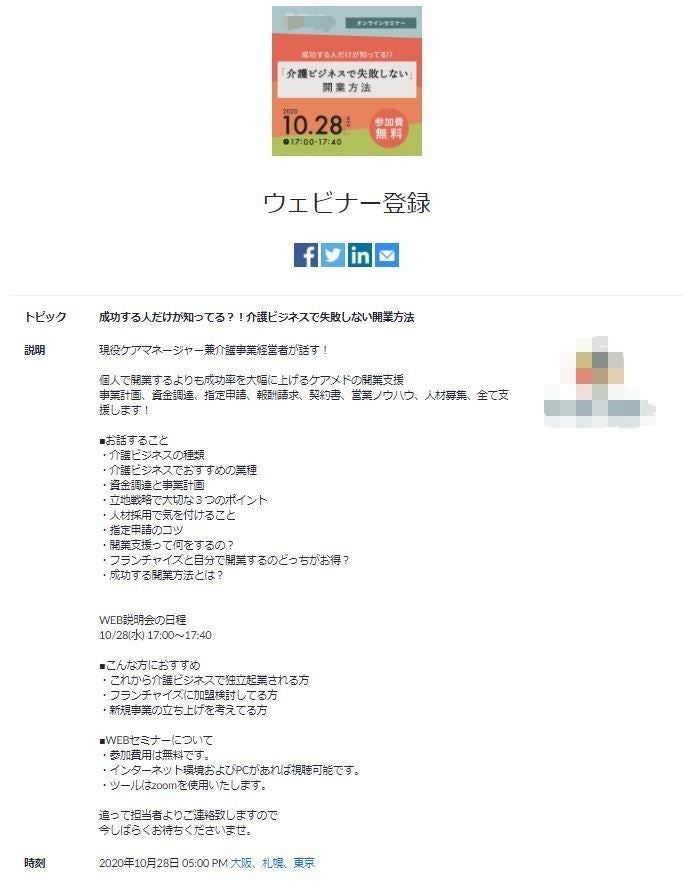
フォームについては、氏名やアドレス、電話番号など、決められた項目から選択して入れ込んでいくパターンと、質問を自由に設定できるカスタムのパターンの計2パターンがあります。
フォーム内の項目数については、弊社の今までの経験から4~5つに絞った方が良いです。
※下記の場合、名と性(氏名)で1つ、アドレス(再入力含む)を1つとカウントしますと、ちょうど5つになります。
フォーム項目が多ければ多くなるほど、離脱率が高まってしまうため、項目は4~5つに絞った方が良いです。
特に『住所』についてはユーザーが入力したがらず、申込率に大きな影響を与えますので、都道府県レベルで留めておいた方が良いかと思います。
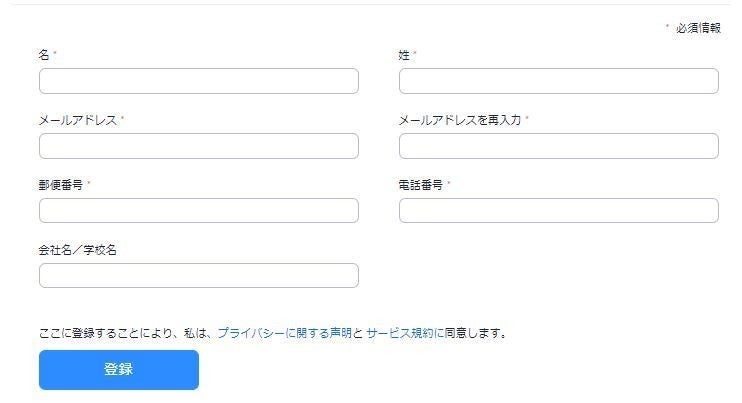
まとめ
■Zoomウェビナーの開始手順
①ウェビナーライセンスの購入
⇒無料プランと有料プランから選ぶ
↓↓
②アカウント作成
↓↓
③スケジュール設定
↓↓
④パネリストと出席者を招待
↓↓
⑤ホストがウェビナーを開始
■ZoomウェビナーとFacebook広告との連携には下記2点が必要
①Facebook広告のリンク先の設定
②Facebook広告のタグ設定
⇒Facebook広告タグのベースコードの一部をZoomウェビナーの管理画面で設定
■Zoomウェビナー×Facebook広告の成功事例
弊社の事例では配信開始後3週間で
CV数:7件。獲得単価:14,523円となっております。
※セミナー参加申込のWEB広告での平均獲得単価は、15,000円~25,000円ほど
・クリエイティブについて
【成果の良い要因】
①セミナー開催までの期間が短い
②参加費が無料
③イラスト調の素材
・申込フォームについて
下記2パターンから設定可能
①氏名やアドレス、電話番号など、決められた項目から選択して入れ込んで②いくパターン
質問を自由に設定できるカスタムのパターン
フォーム項目が多ければ多くなるほど、離脱率が高まってしまうため、項目は4~5つに絞った方が良い。
これからウェブセミナーが当たり前になっていくので、実践していきましょう。
ウェブ広告でセミナー集客をしているけれど、なかなか成果が出ないとお悩みの方は下記の記事も合わせてご覧ください。